Thông thường, khi sử dụng máy tính, chúng ta thường xuyên sử dụng wifi để truy cập vào internet hàng ngày, và lần đầu tiên sử dụng wifi các bạn chỉ cần nhập mật khẩu cho lần đầu, những lần sau bạn sẽ không phải nhập nữa, nhưng khi chúng ta sử dụng nó lâu và không phải nhập mật khẩu wifi khiến mọi người dần quên mất mật khẩu cũ. Vậy làm thế nào để biết được mật mã Wifi mà bạn không nhớ trên Win 7?

Mọi người không cần phải lo lắng, bài viết này chúng tôi sẽ hướng dẫn các bạn cách xem mật khẩu wifi mà bạn không nhớ trên máy tính win 7, quá trình kiểm tra pass wifi trên máy tính cài đặt hệ điều hành Windows 7 không quá khó, mọi người hãy dành vài phút để tham khảo bài viết của mình ở bên dưới đây.
Giới thiệu và cách xem mật khẩu wifi trên Windows 7
Sau đây, trang web Haytamsu.com sẽ hướng dẫn các bạn đọc thực hiện từng bước chi tiết cụ thể nhất để xem mật khẩu Wifi trên các dòng máy tính cài hệ điều hành Windows 7.
Hướng dẫn xem mật khẩu wifi trên hệ điều hành windows 7
Cách xem mật khẩu trên hệ điều hành Windows 10 và Windows 7 đều thực hiện tương tự như nhau, nhưng mỗi phiên bản Windows lại có giao diện người dùng khác nhau nên cách xem pass wifi trên Win 10 khó khăn và gặp nhiều rắc rối hơn so với Win 7. Sau đây là các cách để xem mật khẩu wifi mà chúng tôi muốn chia sẻ tới các bạn để mọi người áp dụng:
CÁCH 1: Xem mật khẩu WiFi đang kết nối trên máy tính
Bước thứ nhất: Trên chiếc máy tính cài Windows 7 của bạn, bạn hãy nhấn chọn chuột phải vào biểu tượng Wifi rồi nhấn chọn “Open Network and Sharing Center” như hình này:
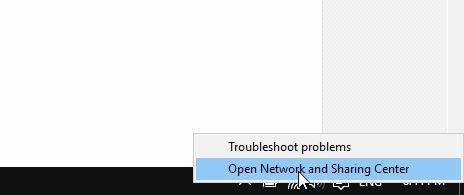
Bước thứ hai: Cửa sổ mục Open Network and Sharing Center hiển thị, chúng ta hãy chọn kết nối mạng wifi mà mình đang sử dụng.
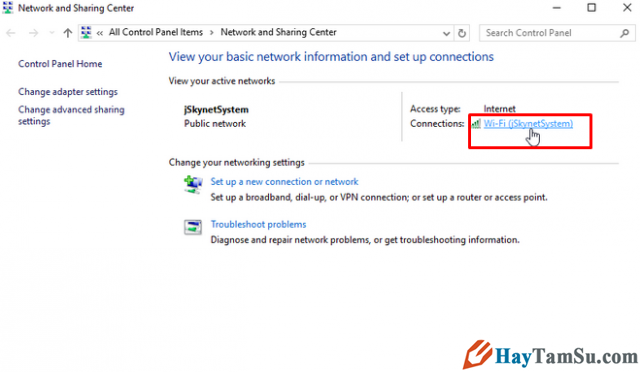
Bước thứ ba: Một pop-up mới lại hiện, tại cửa sổ Wi-Fi Status, người dùng hãy nhấn chọn Wireless Properties (Thuộc tính không dây)
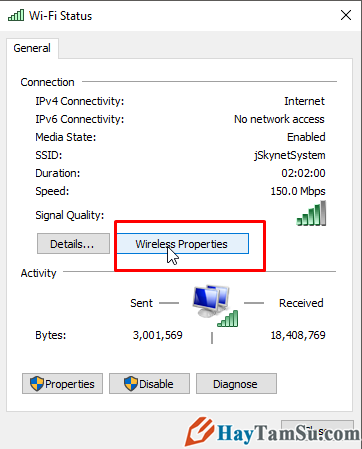
Bước cuối cùng: Tại cửa sổ “Wireless Network Properties”, bạn hãy nhấn chọn Tab Security, rồi đánh dấu tích vào ô Show Characters để hệ thống hiện ký tự, và dòng Network security key chính là mật khẩu WiFi đang kết nối trên máy tính bạn.
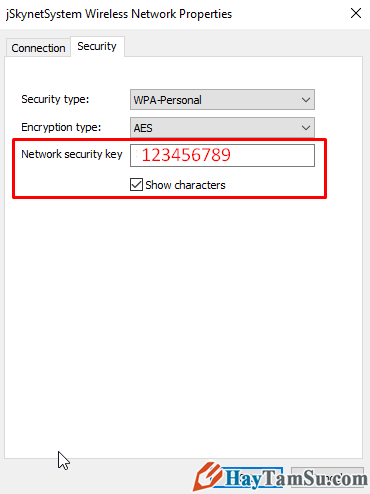
Thực hiện cách này rất đơn giản, nhanh chóng và dễ dàng, nhưng các bạn chỉ có thể xem mật khẩu WiFi khi bạn đang kết nối trực tiếp trên máy tính của bạn mà thôi.
CÁCH 2: Xem mật khẩu WiFi đã kết nối trên máy tính
Bước 1: Trên laptop cài Win 7 của bạn, hãy mở “CMD với quyền admin”, bằng cách click chuột phải lên nút Start, chọn “Command Prompt (Admin)”.
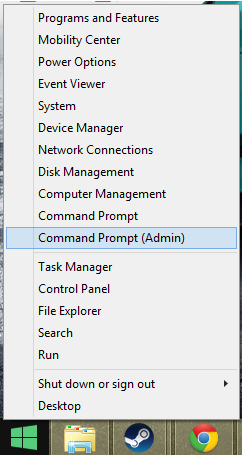
Bước 2: Trên cửa sổ Administrator: Command Prompt, các bạn hãy gõ lệnh “netsh wlan show profile name=hungds key=clear” vào dòng cuối cùng mục C:\Windows\system32>netsh….
Gõ xong bạn hãy nhấn chọn Enter.
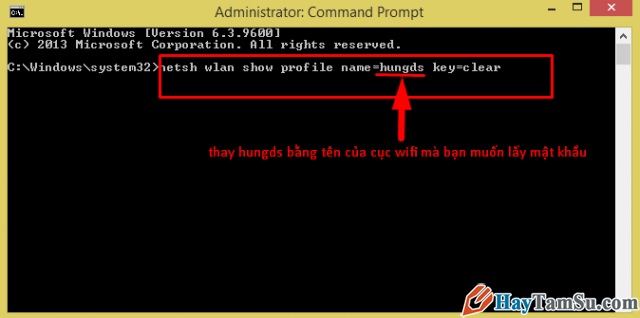
Chú ý: là bạn phải thay hungds bằng tên mạng wifi mà bạn đang muốn lấy mật khẩu đó nha.
Ví dụ: Tên của cục wifi mà mình muốn lấy mật khẩu WiFi là jSkynetSystem, vậy thì mình sẽ gõ lệnh như sau:
C:\Windows\system32>netsh wlan show profile name=jSkynetSystem keys=clear.
Bước cuối cùng: Kết quả mà chúng ta nhận được sẽ hiển thị như hình dưới đây, mọi người hãy tìm tới dòng Key Content (đây là mật khẩu của WiFi hungds) để nhận lấy mật mã của cục wifi mà bạn đang cần.
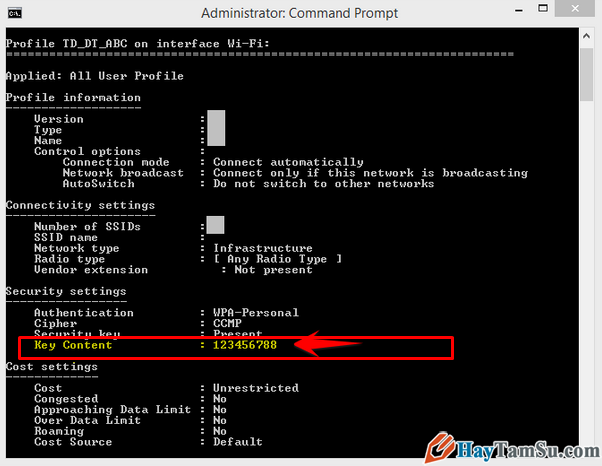
Bài viết trên đây là những cách hướng dẫn đơn giản và dễ dàng nhất để người dùng tham khảo và áp dụng khi quên mật khẩu Wifi trên máy tính chạy hệ điều hành Windows 7 mà chúng tôi muốn chia sẻ tới các bạn đọc.
Cảm ơn mọi người đã quan tâm bài viết này, chúc các bạn thành công!





