Vào một ngày đẹp trời nào đó, bỗng nhiên chiếc Laptop, PC chạy hệ điều hành Windows 7 của bạn không kết nối được với Wi-Fi, việc này khiến bạn trì hoãn công việc trong một ngày, điều này thật bức bối, nó khiến bạn khó chịu khi công việc bị tồn động rất nhiều. Và bạn đang tò mò xem đó là nguyên nhân nào khiến máy tính win 7 của bạn không kết nối được wifi ?

OK! Trong bài viết này, Hãy Tâm Sự sẽ cùng bạn tìm hiểu nguyên nhân chính khiến laptop Windows 7 không kết nối được với mạng Wifi, đồng thời chia sẻ tới các bạn cách để khắc phục những lỗi đó. Bên dưới đây mình sẽ hướng dẫn chi tiết hơn, các bạn hãy dành vài phút để tham khảo hết bài viết này nhé!
Giới thiệu và Cách bật Wifi trên laptop Windows 7
CHÚ Ý: Bài này được tổng hợp và viết lại bởi Xuân Min, thành viên của Web HayTamSu.Com – Tiếp theo, bên dưới đây mình sẽ chỉ ra nguyên nhân gây ra máy tính windows 7 không kết nối được Wifi và Cách khắc phục lỗi đó. Xin mời các bạn đọc tìm hiểu thông tin chi tiết hơn ở những phần tiếp theo của bài viết này.
NGUYÊN NHÂN KHIẾN LAPTOP WINDOWS 7 KHÔNG KẾT NỐI ĐƯỢC WIFI
Lỗi máy tính, laptop không kết nối được wifi kể ra thì cũng có rất nhiều nguyên nhân gây ra lỗi, đối với Xuân Min thì nguyên nhân chủ yếu gây ra lỗi Windows không kết nối được Wifi có thể là do máy tính, laptop mà bạn đang dùng thiếu driver wifi hay driver wifi của máy tính bị lỗi.
Ngoài ra, việc không kết nối được Wifi trên laptop Win 7 cũng có thể là do các bạn đã vô tình tắt đi chức năng wifi trên máy mà ngay cả chính bản thân bạn cũng không biết rằng mình đã tắt đi chức năng này.

Thêm một trường hợp nữa, cũng có thể là do Card wifi của máy tính đã bị hỏng. Từ đó dẫn đến tình trạng máy tính, laptop không kết nối được Wifi trên Windows 7.
Muốn khắc phục được lỗi không mở được Wifi trên Windows 7, các bạn hãy tham khảo 5 cách chia sẻ dưới đây của Hãy Tâm Sự nha:
#1. CÁCH 1: KIỂM TRA XEM MÁY TÍNH CÓ TẮT WIFI HAY KHÔNG?
Có thể khi sử dụng Windows 7, chắc chắn các bạn đã vô tình hoặc lỡ tay nhấn vào nút tắt wifi trên laptop khiến cho việc kết nối mạng internet bị gián đoạn. Vì vậy, để khắc phục được lỗi này, mọi người hãy kích hoạt, bật lại chức năng phát wifi trên máy tính của mình.
Do mỗi hãng máy tính, laptop đều có cách bật wifi khác nhau nên các bạn có thể tham khảo cách bật wifi bằng phím ở mục sau đây:
• Cách bật Wifi trên laptop Lenovo: Ấn phím đồng thời hai phím Fn + F5
• Cách bật Wifi trên laptop Asus hoặc Dell: Ấn phím đồng thời hai phím Fn + F2
• Cách bật Wifi trên laptop Acer: Ấn phím đồng thời hai phím Fn + F5
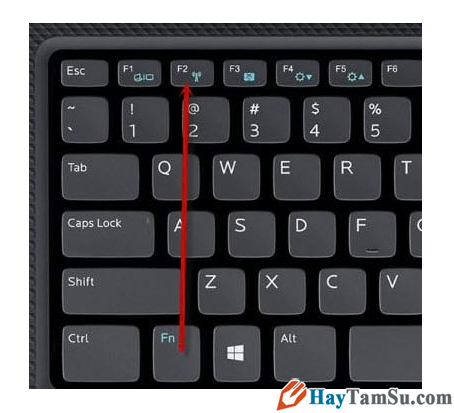
Trường hợp laptop bạn đang sử dụng không thấy phím có biểu tượng Wifi để bật, điều này cũng có thể là máy tính của bạn được bố trí ở một vị trí nào đó, hoặc một nút nào đó. Cho nên, các bạn hãy cố gắng chịu khó tìm nút nào có biểu tượng cột sóng và bật lên nhé.
Nếu bạn đã tìm kỹ càng nhưng vẫn không có vậy thì các bạn hãy tiến hành thực hiện cách thứ 2 được chia sẻ ở phần sau đây.
#2. CÁCH 2: BẬT CHỨC NĂNG WIFI TRONG CÀI ĐẶT WINDOWS
Trong trường hợp máy tính của bạn không có phím chức năng kể ở trên, và việc thực hiện cách 1 không thành công thì mọi người có thể tham khảo và thực hiện cách 2.
Có 2 bước để bật chức năng wifi trong cài đặt Windows, bạn hãy thực hiện theo hướng dẫn sau đây:
Bước 1: Đầu tiên, mọi người hãy tiến hành nhấn tổ hợp phím “Windows + X” để mở cửa sổ “Windows Mobility Center” :
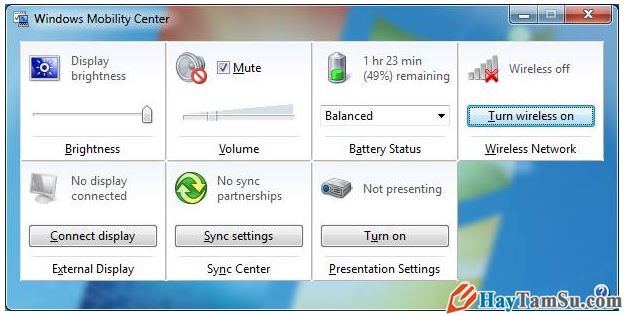
Bước 2: Trong giao diện cửa sổ Windows Mobility Center, các bạn hãy tìm và nhấn chuột vào mục “Turn wireless on”:
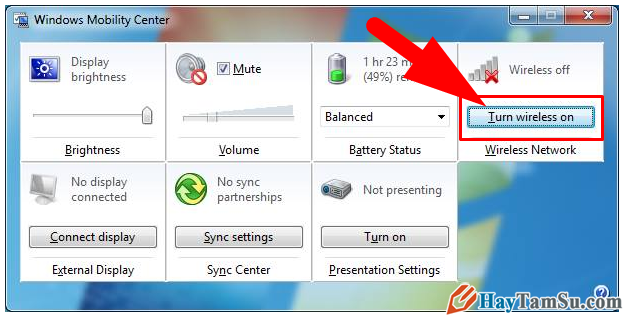
Cuối cùng, sau khi thực hiện xong hai bước trên, bạn sẽ thấy được cột sóng Wifi ở góc phải màn hình sẽ sáng lên và cho phép các bạn kết nối tới các mạng wifi hiện có:
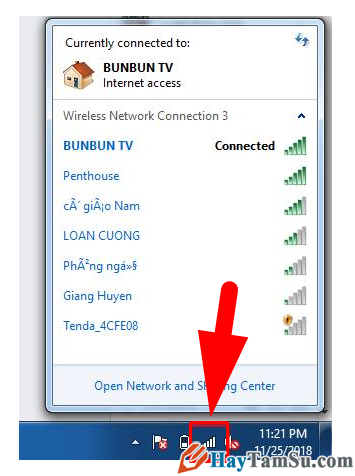
#3. CÁCH 3: CÀI ĐẶT LẠI DRIVER WIFI CHO LAPTOP
Ngoài hai cách mình đã chia sẻ ở trên ra, vẫn còn cách khác để mọi người tham khảo thêm đó chính là cài đặt lại driver Wifi cho chiếc máy tính của bạn.
Vì mỗi dòng máy tính đều có cách sử dụng lẫn tính năng khác nhau, cho nên một số laptop của hãng Lenovo, HP, Asus, Dell, Acer, Vaio, … sẽ có những driver wifi khác nhau phù hợp với từng model của máy.
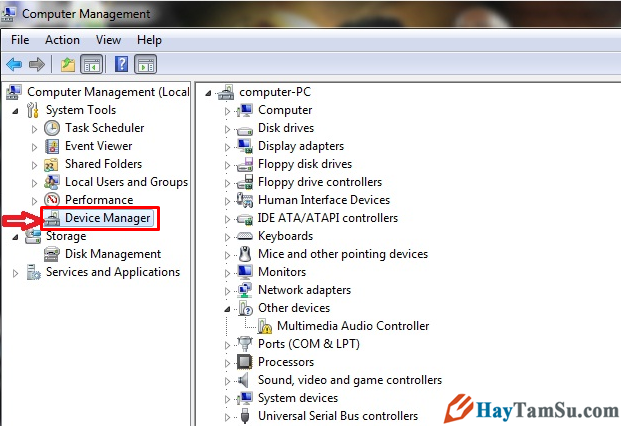
Vì vậy, để tải driver wifi cho máy tính của mình. Các bạn có thể download driver wifi tại trang web support của hãng laptop đó.
Bên cạnh đó, bạn cũng có thể tham khảo và sử dụng phần mềm WanDriver 7 để cài đặt nhé.
#4. CÁCH 4: SỬ DỤNG CHỨC NĂNG SLEEP TRÊN MÁY TÍNH
Bạn đã thử qua 3 cách trên rồi nhưng vẫn chưa thể kết nối được Wifi trên laptop cài Windows 7 vậy thì bạn có thể áp dụng chức năng Sleep.
Các bước thực hiện như sau:
BƯỚC 1: Sau khi đã khởi động, mở máy tính Win 7, trên màn hình
desktop
mọi người hãy tìm và nhấn vào nút Start (1) ở góc trái màn hình. Tiếp đó, một bảng menu hiển thị ra, tại đây bạn hãy nhấn tiếp vào nút “Shut down” (2) => Nhấn chọn vào chức năng “Sleep” (3) vừa hiển thị ra bên cạnh bảng lựa chọn.
Mọi người hãy xem hình minh họa sau để hiểu rõ hơn:
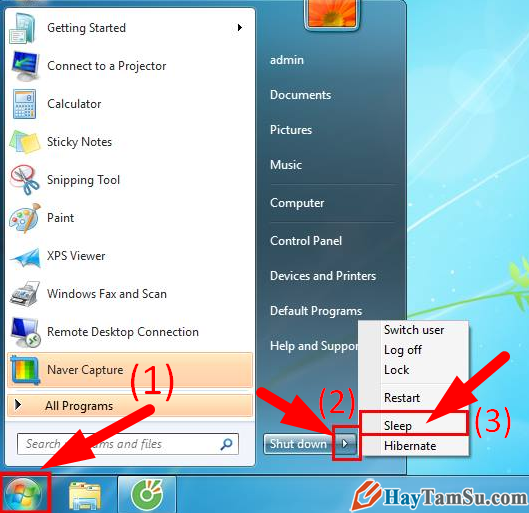
BƯỚC 2: Sau khi nhấn vào nút Sleep xong, bạn hãy đợi 1 phút rồi tiến hành nhấn bật lại nút nguồn để bật, khởi động máy tính.
Cuối cùng, mọi người hãy nhấn vào mạng wifi cần kết nối và kiểm tra xem chúng đã được kết nối thành công với Windows 7 chưa nha.
#5. CÁCH 5: MANG RA HIỆU ĐỂ THAY CARD WIFI CHO LAPTOP
Khi đã thực hiện 4 cách trên nhưng bạn vẫn không kết nối được mạng wifi với laptop Win 7 vậy thì lỗi có thể là do Card wifi laptop của bạn đã bị hỏng rồi.
Để sửa được lỗi này thì mình khuyên các bạn nên mang chiếc máy tính, laptop của mình ra trung tâm bảo hành uy tín để được các kỹ thuật viên kiểm tra, sữa chữa và thay thế card wifi mới cho máy tính Windows 7 của bạn.
LỜI KẾT
Trên đây là 5 cách đơn giản và dễ dàng nhất mà Xuân Min tổng hợp lại để chia sẻ tới các bạn. Mình hy vọng bài viết này sẽ hữu ích cho những ai đang dùng máy tính, laptop Win 7 gặp lỗi không kết nối được với Wifi. Cảm ơn mọi người đã dành thời gian để tham khảo hết bài viết này!
Nếu bạn đọc thấy bài viết hay, hữu ích thì đừng quên ấn nút LIKE & SHARE bài này để nhiều người khác cùng biết đến nha!
Hãy Tâm Sự – Chúc bạn thành công!





