Sử dụng máy tính, laptop, nhiều người thường có thói quen cài đặt duy nhất một hệ điều hành trên máy, điều này sẽ giúp thiết bị PC, laptop mà họ đang sử dụng chạy nhanh hơn. Tuy nhiên, trong một vài trường hợp nào đó, ví dụ như các bạn đang dùng hệ điều hành Windows 7 hay Windows 8, bạn vẫn muốn giữ nguyên phiên bản hệ điều hành cũ trên máy của bạn và cài thêm một hệ điều hành Windows 10 trên cùng một máy tính, laptop.

Chắc chắn hiện vẫn còn nhiều bạn chưa biết cách cài song song 2 hệ điều hành mặc định trên cùng một máy. Cho nên ở bài viết bên dưới đây, mình sẽ chia sẻ và hướng dẫn các bạn thực hiện từng bước thao tác đơn giản, dễ dàng nhất để cài mặc định hai hệ điều hành Win song song trên cùng một máy tính, laptop. Xin mời các bạn đọc dành vài phút để tham khảo bài viết này.
Giới thiệu và Các bước cài 2 Win song song trên một máy
CHÚ Ý: Bài viết này được viết bởi Xuân Min, thành viên của web HayTamSu.Com – Tiếp theo, bên dưới đây mình sẽ chia sẻ tới bạn đọc thủ thuật Windows: Cài đặt thiết lập mặc định cho hệ điều hành bạn muốn khi khởi động. Xin mời bạn đọc theo dõi thông tin chi tiết hơn ở những phần sau đây.
Cách thiết lập cài đặt hệ điều hành Win mặc định khi khởi động
Như đã nêu ở phần mở đầu của bài viết, ví dụ là bạn đang sài hệ điều hành Win 7 và bạn muốn cài đặt thêm Win 10 để chạy song song trên cùng một máy tính. Nhưng vì có hai phiên bản hệ điều hành Windows được cài trên một máy nên mỗi lần khởi động hoặc là bật, mở máy thì máy tính, laptop sẽ hiển thị ra một bảng thông báo để cho bạn lựa chọn hệ điều hành khi khởi động. Điều này sẽ khiến bạn mất thời gian khi khởi động Windows.
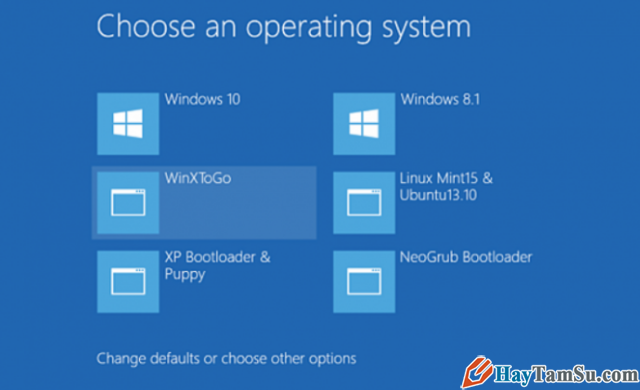
Vậy nên, việc thiết lập hệ điều hành Windows mặc định là điều cần thiết.
Vì sao nên cài đặt hệ điều hành mặc định khởi động khi cài 2 Win song song ?
Thực hiện việc cài đặt hệ điều hành mặc định khi khởi động sẽ giúp các bạn không bị mất thời gian trong việc lựa chọn hệ điều hành khởi động nữa. Khi đó các bạn sẽ tiến hành khởi động máy tính và máy tính sẽ Boot luôn vào hệ điều hành mặc định mà chúng ta đã chọn. Điều này giúp cho các bạn tiết kiệm được thời gian khởi động.
CÁC BƯỚC THỰC HIỆN ĐỂ THIẾT LẬP WIN MẶC ĐỊNH :
Bước thứ nhất: Tìm và mở mục Properties.
• Nếu bạn đang sử dụng hệ điều hành Windows 7 hoặc Windows XP, ngay bên ngoài màn hình desktop bạn hãy click chuột phải vào mục My Computer => Chọn Properties:
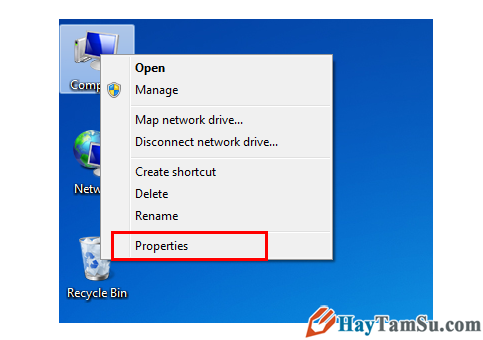
• Còn nếu bạn sử dụng Windows 8, 8.1 hoặc Windows 10 thì ở bên ngoài màn hình nền desktop, các bạn hãy click chuột phải lên mục This PC => Chọn Properties:
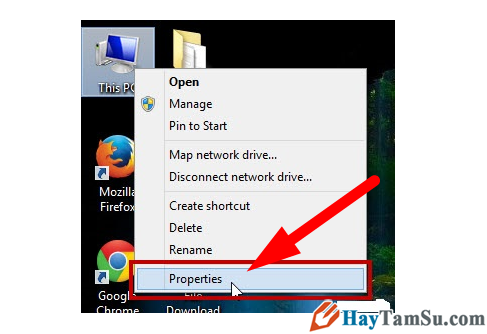
Bước thứ hai: Sau đó, cửa sổ Properties hiển thị ra, tại đây các bạn chọn tiếp vào mục “Advanced system settings” nhé:
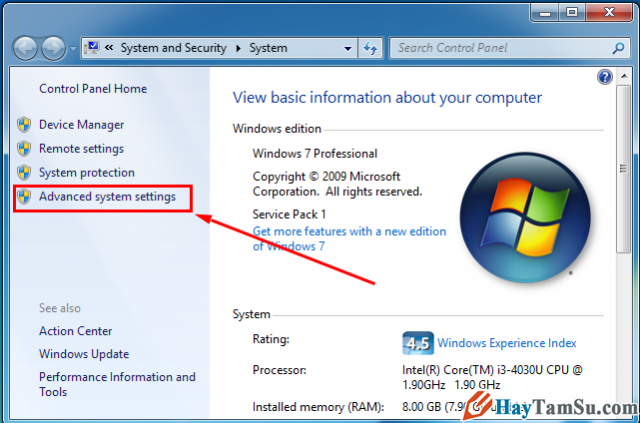
Bước thứ ba: Tiếp đó, một cửa sổ System Properties hiện lên, ở đây các bạn hãy nhấn chọn vào tab “Advanced”.
Trong tab Advanced, bạn hãy nhìn và chú ý vào mục “Startup and Recovery” => Tiếp đến, bạn hãy nhấn chọn vào nút “Settings…”.
Để hiểu rõ hơn bạn hãy tham khảo hình minh họa sau đây:
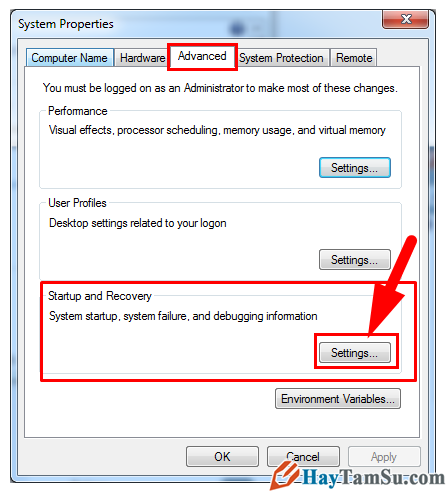
Bước thứ tư: Trên pop-up Startup and Recovery, trong mục “Default operating system”, mọi người hãy lựa chọn hệ điều hành mà mình muốn thiết lập làm mặc định sau mỗi lần khởi động máy, đồng thời ngay ở phía sau đó, bạn hãy đánh dấu tick vào ô vuông trước mục “Time to display list operating system”:
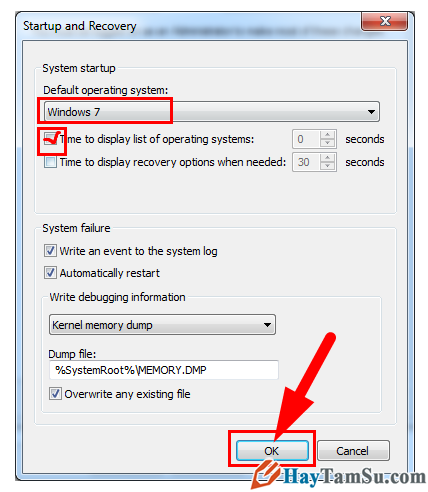
Bước cuối cùng: Chúng ta thực hiện xong hết những thao tác chỉ dẫn ở trên thì nhấn chọn vào nút OK để hoàn tất việc thiết lập cài đặt Win mặc định sau mỗi lần khởi động máy.
Bây giờ để test nhanh chóng, các bạn hãy chọn Restart hoặc Shutdown lại máy 1 lần để kiểm chứng kết quả mình vừa cài đặt ở trên đã thành công chưa nha.
? CHÚ Ý: Vì ở trong bài viết này mình đã chọn hệ điều hành Windows 7 làm phiên bản hệ điều hành mặc định khi khởi động cho máy tính của mình. Còn đối với những bạn khác thì có thể tự mình chọn Windows nào đó để làm mặc định nhé.
LỜI KẾT
Bài viết trên đây mình đã chia sẻ và chỉ dẫn các bạn thực hiện từng bước chi tiết nhất để cài đặt hệ điều hành mặc định khởi động Windows khi bạn đang sử dụng hai Win song song trên cùng một máy tính. Cảm ơn các bạn đã dành thời gian để tham khảo bài thủ thuật Windows mà mình đã chia sẻ ở trên.
Cá nhân mình hy vọng với một chút hướng dẫn nho nhỏ ở trên sẽ có ích cho các bạn tham khảo để thực hiện việc thiết lập Win mặc đinh khi có 2 hệ điều hành chạy song song trên cùng một máy tính, laptop.
Hãy Tâm Sự – Chúc các bạn thực hiện thành công!





