Bài viết trước Tâm đã hướng dẫn bạn cách tạo gmail miễn phí rồi, bài viết này Tâm sẽ chia sẻ với bạn một số thủ thuật giúp bạn sử dụng khai thác Gmail một cách triệt để, giúp giảm thiểu thời gian của bạn khi sử dụng gmail, tăng tốc làm việc, giúp hiệu quả công việc khi bạn làm việc với thư điện tử được nâng cao. Nếu như chưa có tài khoản gmail, bạn xem bài hướng dẫn tạo gmail tại đây
 Cách sử dụng gmail
Cách sử dụng gmail
Đây là những mẹo sử dụng gmail cơ bản, bạn nên tham khảo thật kỹ một lần để từ nay về sau bạn chỉ việc áp dụng giúp giảm thiểu thời gian và giảm sự nhàm chán khi sử dụng email cũng như tránh gặp những lỗi không đáng khó khi sử dụng email.
Hướng dẫn sử dụng Gmail, Những thủ thuật giúp bạn làm việc hiệu quả với Gmail
Bài viết này sử dụng hình ảnh và ngôn ngữ hướng dẫn cho các bạn sử dụng Gmail bằng Tiếng Việt, trong trường hợp bạn thấy Gmail của bạn không phải Tiếng Việt thì hãy đổi ngôn ngữ Gmail sang tiếng Việt để tiện cho việc theo dõi nha.
Vào phần cài đặt hộp thư Gmail
– Để có thể tinh chỉnh gmail, bạn cần vào phần cài đặt của Gmail, bạn chỉ cần nhấp vào biểu tượng hình bánh răng ở góc phải, rồi chọ vào “Settings” hoặc “Thiết Lập” là có thể vào phần cài đặt gmail rồi:
 Vào phần Cài đặt Gmail
Vào phần Cài đặt Gmail
– Lưu ý mỗi khi thực hiện một cài đặt gì đó, bạn phải nhấn “Lưu cài đặt” thì mới thấy tác dụng của cài đặt bạn vừa tạo.
Đổi ngôn ngữ Gmail sang Tiếng Việt cho dễ sử dụng
– Để chuyển gmail sang tiếng việt hoặc ngôn ngữ nào đó thì trước tiên bạn vào phần cài đặt gmail như hướng dãn ở trên, sau đó tại mục “Language” bạn chọn ngôn ngữ gmail là “Tiếng Việt” như hình dưới đây:
 Cách đổi ngôn ngữ Gmail
Cách đổi ngôn ngữ Gmail
Các phím tắt khi sử dụng Gmail
Việc sử dụng phím tắt sẽ giúp bạn tiết kiệm được rất nhiều thời gian khi sử dụng Gmail, để hiển thị bảng phím tắt của Gmail và ghi nhớ thì trong cửa sổ Gmail bạn chỉ việc nhấn phím ? gmail sẽ hiện danh sách phím tắt ra như hình dưới đây:
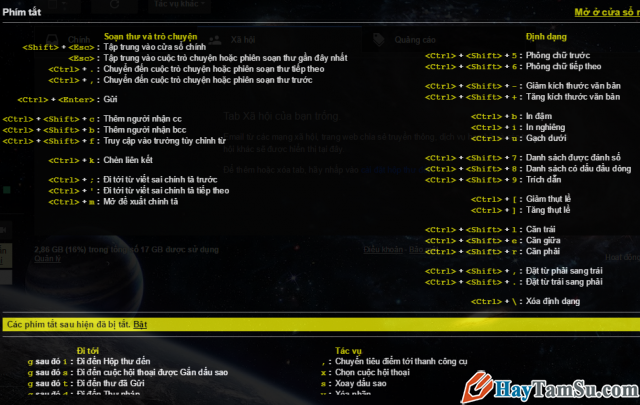 Danh sách phím tắt của Gmail
Danh sách phím tắt của Gmail
Chọn giao diện gmail và đổi hình nền tùy thích vào Gmail
– Nếu sử dụng gmail thường xuyên thì bạn nên cải thiện giao diện gmail nhìn cho bắt mắt tạo cảm giác khi làm việc, có thể chọn giao diện gmail có sẵn hoặc tải hình ảnh bạn gái, gia đình lên làm hình nền để tạo động lực làm việc.
– Vào cài đặt giao diện gmail bằng cách: Nhấn vào biểu tượng hình răng cưa, chọn “Chủ đề”:
 Chọn chủ đề – đổi giao diện gmail
Chọn chủ đề – đổi giao diện gmail
– Từ đây bạn có thể thỏa thích chọn giao diện ưa thích, chỉ cần nhấp vào chủ đề yêu thích là nó tự kích hoạt cho gmail của bạn ngay và mãi mãi
– Trong trường hợp muốn tải ảnh nền gmail của riêng bạn làm ảnh nên gmail thì bạn kéo xuống bên dưới sẽ thấy phần “Chủ đề tùy chỉnh“, bạn nhấn vào “Tối tùy chỉnh” hoặc “Sáng tùy chỉnh”, sau đó nhấp vào “Chọn Hình Nền” để tải hình nền của bạn lên:
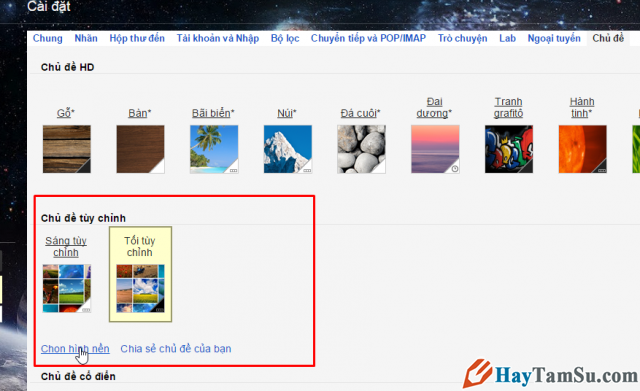 Đổi ảnh nền gmail
Đổi ảnh nền gmail
Thêm những ngôi sao đánh dấu thư gmail
– Tôi rất thích tính năng này của Gmail, khi có thư điện tử email gmail từ ai đó mà cần ghi nhớ, lưu tâm tôi thường cho nó ngôi sao màu tím, hoặc email nào đó chưa trả lời hoặc chưa hiểu nội dung thường thêm biểu tượng dấu hỏi vào… tuy nhiên mặc định gmail chỉ có mỗi ngôi sao màu vàng mà thôi, bạn làm theo cách sau đây để thêm nhiều biểu tượng đánh dấu email vào nha
– Để thêm các biểu tượng đánh dấu email gmail, bạn vào phần cài đặt Gmail theo hướng dẫn ở trên, sau đó kéo xuống phần “Dấu sao:“, bạn lấy chuột giữ chuột trái và kéo các biểu tượng chưa được sử dụng lên phần “đang được sử dụng” như ở hình dưới đây:
 Thêm dấu sao đánh dấu email Gmail
Thêm dấu sao đánh dấu email Gmail
– Để sử dụng các dấu * này bạn chỉ việc nhấn chuột vào dấu sao không màu ở trước mỗi email cần đánh dấu là được:
 Biểu tượng sao đánh dấu email gmail
Biểu tượng sao đánh dấu email gmail
Thêm chữ ký của bạn tự động vào dưới mỗi Email gửi đi
– Bạn muốn điền logo, địa chỉ email, thông tin của bạn vào cuối email để khách hàng biết – hay còn gọi là thêm chữ ký email – bạn làm như sau: Đầu tiên vào phần cài đặt Gmail như hướng dẫn ở trên, sau đó kéo xuống tìm phần “Chữ ký:“, bạn thấy một ô màu trắng để soạn thảo chữ ký, bạn tạo chữ ký cho mình ở đó, rồi nhấn vào “Lưu thay đổi” vậy là từ nay trở đi khi soạn thư chữ ký sẽ tự hiện ở cuối thư của bạn.
 Tạo chữ ký gmail
Tạo chữ ký gmail
Xóa thư rác gửi vào hộp thư đến Gmail
– Các thư trong mục Xã Hội và mục “Quảng cáo” đều là thư mà bạn không cần quan tâm, hãy xóa chúng theo định kỳ.
– Bộ chống thư rác của Gmail khá là tốt, tuy nhiên đổi lúc những bức email từ phần thông báo của facebook, google plus và các diễn đàn khác làm bạn phiền lòng, bạn có thể làm cách sau để xóa bỏ chúng một cách tự động mỗi khi chúng tới.
– Chọn một trong những thư rác thường gửi tới cho bạn, nhấn vào “Tác Vụ khác” chọn “Lọc thư theo những thư này”:
 Tự động lọc và xóa thư rác không cần thiết trên Gmail
Tự động lọc và xóa thư rác không cần thiết trên Gmail
– Một hộp thoại hiện ra, bạn nhấn vào “Tạo bộ lọc với tìm kiếm này“, sau đó một hộp thoại khác hiện ra bạn tích vào “Xóa hộp thoại”, tích vào “Đồng thời áp dụng bộ lọc cho các hội thoại phù hợp” rồi nhấn vào “Tạo bộ lọc”
 Tạo bộ lọc gmail
Tạo bộ lọc gmail
Còn nhiều thủ thuật nữa hay lắm, nhưng mà bài viết dài quá rồi Tâm để lần khác viết lên HayTamSu.com sau, chúc bạn sử dụng Gmail hiệu quả.
Ghi rõ nguồn HayTamSu.com khi sao chép lại bài viết này. Cảm ơn nhiều





