Việc sử dụng số điện thoại trong tài khoản Email, Gmail không chỉ đảm bảo tính an toàn cao mà còn giúp người dùng dễ dàng trong việc lấy lại mật khẩu Gmail khi bạn vô tình quên password, tuy nhiên, trong quá trình sử dụng, chúng ta có thể thay đổi số điện thoại tùy ý như xóa số, thêm hoặc thay đổi số điện thoại khác trong Gmail.

Ở bài viết lần trước, mình đã hướng dẫn các bạn đọc thực hiện vài bước đơn giản để thêm số điện thoại khôi phục cho tài khoản google gmail, và như vậy bài viết hôm nay mình sẽ hướng dẫn các bạn đọc cách Thay đổi và Xóa số điện thoại khôi phục cho tài khoản Gmail khi bạn không còn sử dụng số đó nữa, mọi người có thể bỏ ra vài phút để tham khảo bài viết của mình nhé.
Giới thiệu và Các bước để thay đổi/xóa số điện thoại cho Account Gmail
Sau đây, chúng tôi sẽ giới thiệu và hướng dẫn các bạn thực hiện vài bước đơn giản và dễ dàng nhất để xóa và thay đổi SĐT khôi phục cho tài khoản Google gmail, email.
Các bước thực hiện để thay đổi và xóa số điện thoại khôi phục trên Gmail:
1. Các bước thực hiện để XÓA số điện thoại khôi phục cho tài khoản Google Gmail:
Bước thứ nhất: Người dùng hãy nhấn vào địa chỉ đường link này: https://myaccount.google.com/phone
Hoặc các bạn có thể làm theo các thao tác sau đây, trên Hòm thư điện tử Gmail, người dùng hãy nhấn vào (1) “Ảnh đại diện” ở góc trên cùng bên phải, rồi sau đó nhấn chọn mục “Tài khoản của tôi” như hình sau:
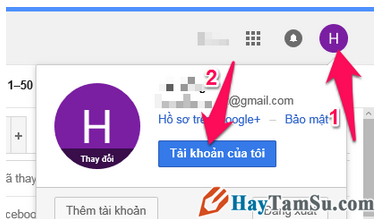
– Sau khi nhấn vào mục Tài khoản của tôi xong, bạn sẽ được hệ thống di chuyển đến trang quản lý Tài khoản Google, tại giao diện thư mục “Thông tin cá nhân và Bảo mật”, người dùng hãy nhấn vào phần “Thông tin cá nhân của bạn” như hình chỉ dẫn này:
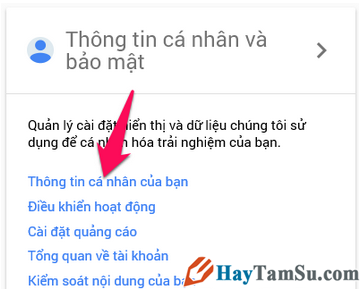
– Tiếp đó, mọi người hãy nhấn vào ô “Điện thoại” như hình mẫu này:
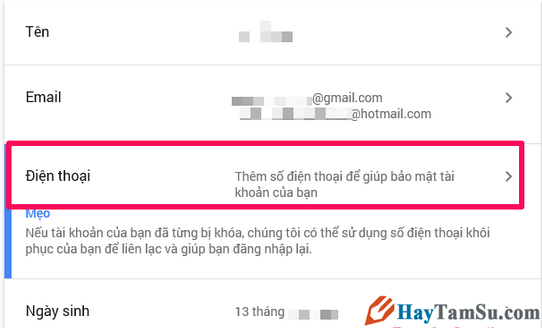
Bước thứ hai: Các bạn hãy nhấn vào biểu tượng cái bút viết ở bên phải tại cửa sổ giao diện danh mục “Điện thoại” như hình chỉ dẫn sau:
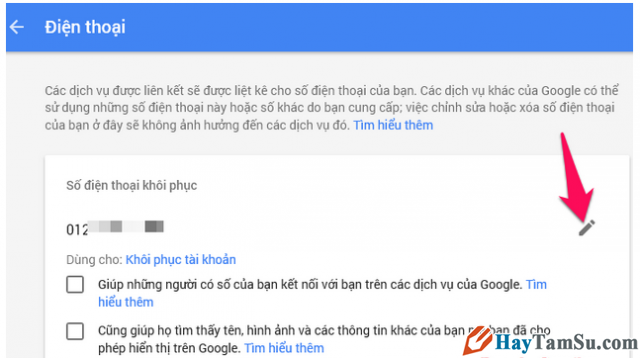
Bước thứ ba: Các bạn hãy nhập lại mật khẩu của tài khoản Google Gmail tại ô trống như hình này:
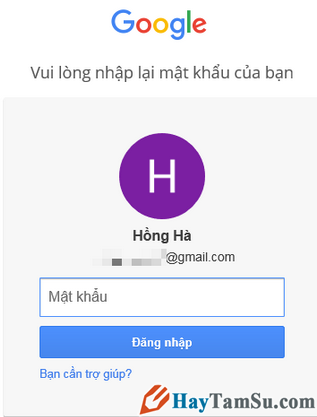
Bước thứ tư: Trong cửa sổ mục “Cập nhật số điện thoại”, bạn hãy nhấn chọn “Xóa số điện thoại”.
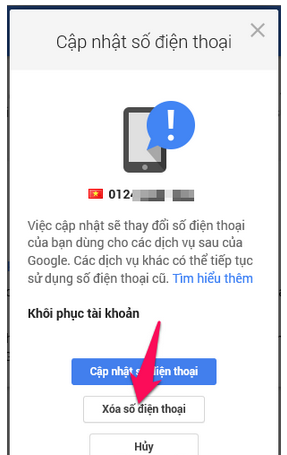
Bước thứ năm: Hãy nhấn vào ô “Xóa số điện thoại” thêm một lần nữa để hệ thống xác nhận xóa.
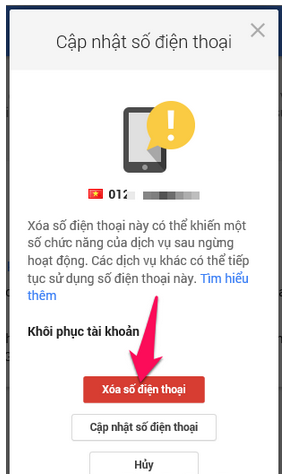
Bước cuối cùng: Người dùng sẽ được hệ thống đưa về cửa sổ giao diện thư mục “Điện thoại” và kèm theo thông báo “Đã xóa số điện thoại” như hình này:
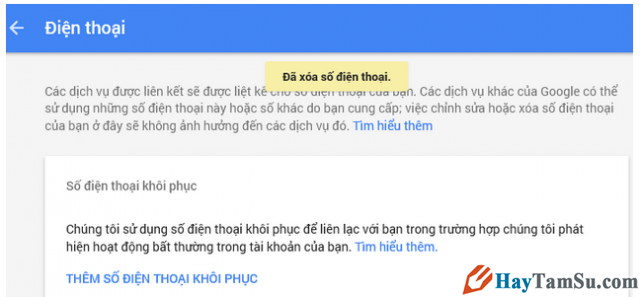
Nếu muốn thêm lại số điện thoại khôi phục thì các bạn có thể tham khảo ở bài viết “Cách thêm số điện thoại mới để khôi phục tài khoản Gmail, Email” nha.
2. Các bước thực hiện để THAY đổi số điện thoại khôi phục cho tài khoản Gmail:
Bước thứ nhất: Mọi người hãy mở thiết lập số điện thoại cho Google Gmail theo địa chỉ đường link chỉ dẫn này: https://myaccount.google.com/phone
Ngoài ra, các bạn có thể thực hiện theo sự chỉ dẫn của bước 1 phần “Các bước thực hiện để Xóa số điện thoại khôi phục cho tài khoản Google Gmail” ở bên trên nhé.
Bước thứ hai: Người dùng hãy ấn vào “Hình cây viết/bút” ở phía bên phải giao diện phần “Điện thoại” như mũi tên chỉ dẫn bên hình này:
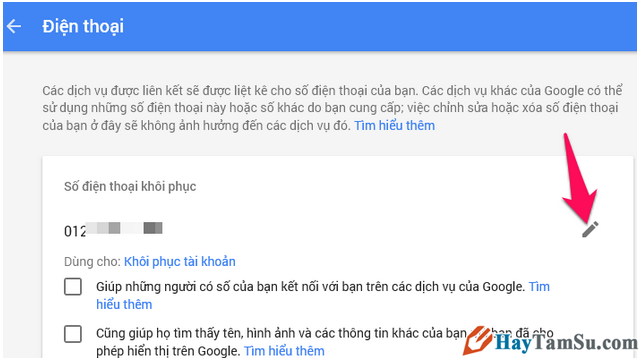
Bước thứ ba: Vui lòng điền/nhập lại password cho tài khoản Google của bạn.
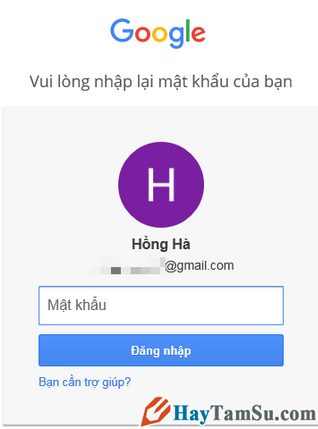
Bước thứ tư: Tại bước này, mọi người hãy nhấn vào “Cập nhật số điện thoại” như hình sau đây:
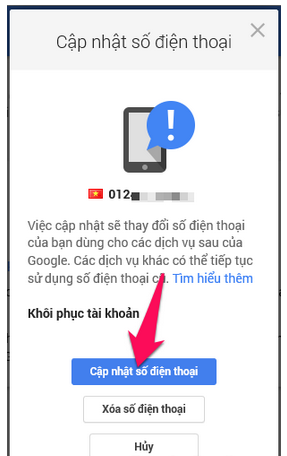
Bước thứ năm: Mọi người hãy điền số điện thoại mới mà bạn muốn thay đổi rồi nhấn vào ô “XÁC MINH” để hệ thống Google gửi mã xác nhận của số điện thoại đó về máy của bạn.
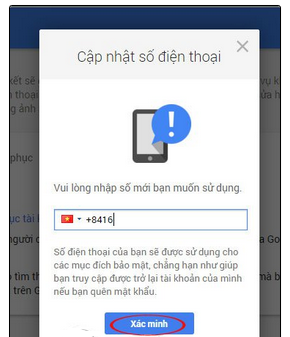
Bước thứ sáu: Nhấn vào phần Nhận mã, sau khi Google gửi mã xác minh về số điện thoại thoại mà bạn đã nhập ở bước 5.
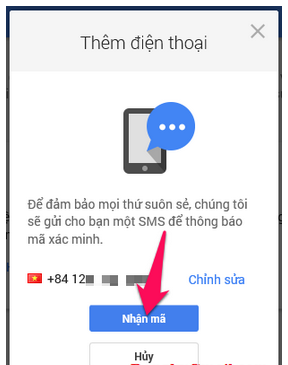
Bước cuối cùng: Nhập mã xác minh số điện thoại vào ô trống rồi nhấn “Xác nhận”, để hoàn thành quá trình thiết lập thay đổi số điện thoại cho Gmail.
Trên đây là một số thao tác đơn giản và dễ dàng nhất để các bạn Xóa và Thêm số điện thoại khôi phục cho tài khoản Google Gmail rồi nhé, cảm ơn các bạn đã dành thời gian để tham khảo và đọc bài hướng dẫn của mình.
Chúc các bạn thành công!!!





