Unikey – Bộ gõ tiếng Việt hữu ích nhất trên các dòng máy tính, laptop là một trong những công cụ được nhiều người biết đến nhất, tiện ích này là một trong những phần mềm không thể thiếu được với những nhân viên làm văn phòng như soạn thảo văn bản chẳng hạn, hay cũng có thể là một trong những thứ không thể thiếu được đối với học sinh, sinh viên, những người hay làm công việc chat online, chăm sóc khách hàng trực tuyến,…

Bài viết hôm nay mình sẽ hướng dẫn các bạn một tính năng được nhiều người ưa chuộng nhất đó trong bộ gõ UNIKEY trên laptop đó là tính năng gõ tắt, mọi người có thể bỏ ra vài phút để tham khảo và đọc bài viết của mình nha.
Giới thiệu và Cách gõ tắt trong UniKey cho Laptop, PC
Sau đây, mình sẽ giới thiệu và hướng dẫn các bạn đọc tính năng gõ tắt trong phần mềm Unikey.
Các bước thực hiện để gõ tắt trên bộ gõ tiếng Việt – Unikey:
Hiện tại, phần mềm gõ tiếng Việt UniKey cho các dòng máy tính, laptop, PC có hai phiên bản mới nhất đó là “Unikey 64 bit” và “Unikey 32bit” .
Bước thứ nhất: Người dùng hãy tải và cài đặt ứng dụng UniKey phiên bản 32 bit or 64 bit cho máy tính của bạn.
Nếu máy tính, PC, Laptop mà bạn đang sử dụng phù hợp với phiên bản Unikey 32bit thì hãy tải cài đặt cho máy tính của bạn tại đây: Tải Unikey
Còn nếu máy tính của bạn phù hợp với phiên bản Unikey 64 bit thì hãy nhấn vào link tải này: Tải Unikey 64bit
Bước thứ hai: Sau khi tải cài đặt xong, các bạn hãy mở phần mềm unikey lên, hãy nhấn chuột phải vào mục icon unikey trên Taskber rồi nhấn chọn Bảng điều khiển… [CS+F5] hay các bạn có thể double-click vào icon Unikey trên taskbar, mọi người có thể tham khảo hình ảnh sau đây:
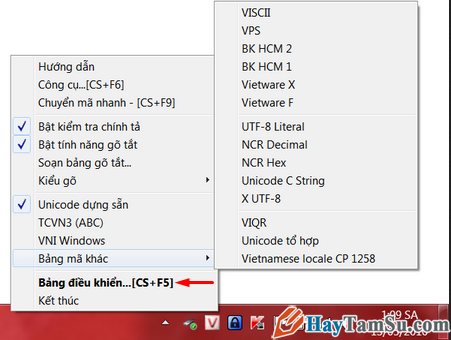
Bước thứ ba: Các bạn hãy nhấn chọn mục “Mở rộng” như hình này:
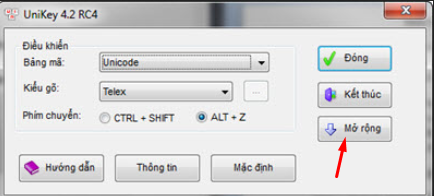
Bước thứ tư: Tại bước này, các bạn hãy nhấn chọn vào mục “Bảng gõ tắt…” theo sự chỉ dẫn dưới đây:
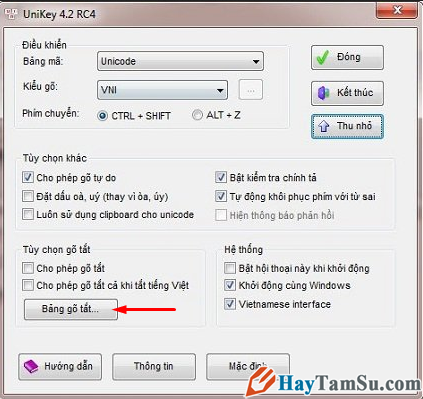
Bước cuối cùng: Một cửa sổ mới hiện ra, ở giao diện danh mục “Macro Definition”, các bạn có thể nhìn hình ảnh sau đây để thực hiện nha:
(1) Ở mục Thay thế: Các bạn hãy chọn từ mà bạn muốn gõ tắt
(2) Tiếp theo là ở mục Bởi: Các bạn hãy chọn từ sẽ được gõ tắt
(3) Bạn hãy nhấn vào biểu tượng dấu cộng (+) mục Thêm để unikey tự động thêm từ mà bạn muốn gõ tắt vào hệ thống
(4) Mọi người hãy nhấn chọn dấu tick ở mục Lưu để hệ thống lưu lại.
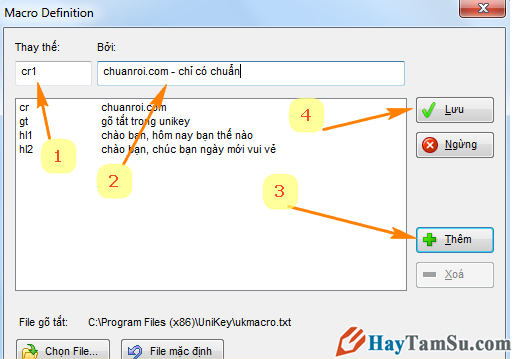
Từ hình trên, mình đã lấy ví dụ minh họa cho các bạn rồi đó, và như vậy những lần về sau các bạn chỉ cần gõ tắt “cr” thì hệ thống sẽ tự động thay thế từ gõ tắt ban đầu là “cr” “chuanroi.com” đó nha.
Ngoài ra, các bạn có thể nhấn chọn phần “Chọn File” để lưu lại những từ, cụm từ mà bạn đã gõ tắt ở những lần trước đó để nạp vào hệ thống.
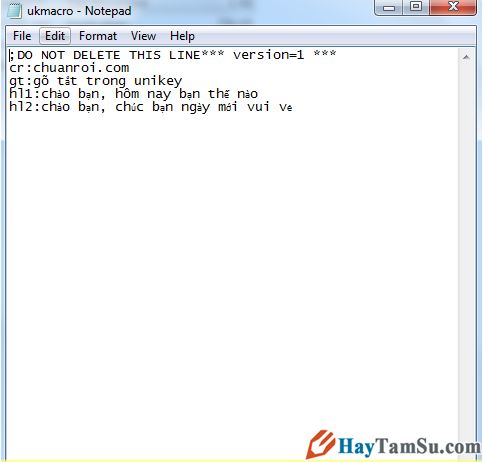
Vậy là giờ đây, mỗi lần các bạn hay làm những công việc liên quan đến soạn thảo văn bản, hay là chat online, tư vấn khách hàng trực tuyến thì các bạn có thể gõ tắt thoải mái rồi nha, chỉ cần bạn gõ từ viết tắt rồi nhấn chọn phím cách “SPACE” là từ viết tắt sẽ hiển thị ra đầy đủ rồi đó nha, các bạn sẽ không phải mất nhiều thời gian để chỉnh sửa lại văn bản như trước đây nữa rồi.
Người dùng hãy soạn ra 1 file có định dạng đuôi “.txt” các từ cần gõ tắt, từ gõ tắt, và từ thay thế cách nhau bởi dấu 2 chấm ( : ), sau khi bạn viết xong 1 từ phải xuống dòng, rồi bạn lưu file .txt đó vào thư mục : C:\ProgramFile\Unikey\, cuối cùng là hãy nhấn chọn file mà bạn vừa tạo là OK nhé!
Cảm ơn các bạn đã dành thời gian để tham khảo bài viết của mình, chúc các bạn thành công!





