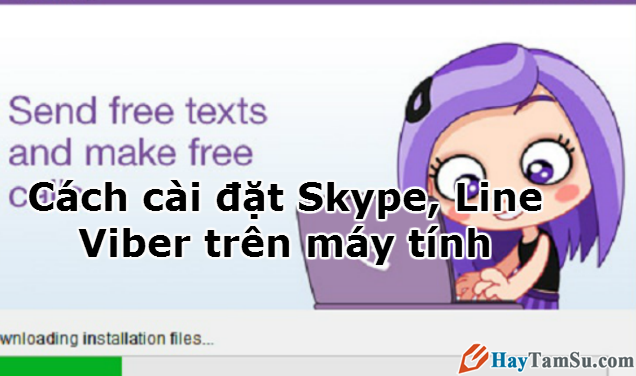Sử dụng các ứng dụng Microsoft Office, nhiều bạn đang muốn tìm kiếm một phương pháp hữu ích để loại bỏ Powerpoint nhưng vẫn chưa tìm được cách làm hữu ích nhất. Vậy thì ở trong bài viết này, Hãy Tâm Sự sẽ chia sẻ, hướng dẫ các bạn đọc cách để xóa Clipboard trên Excel, Word, PowerPoint.
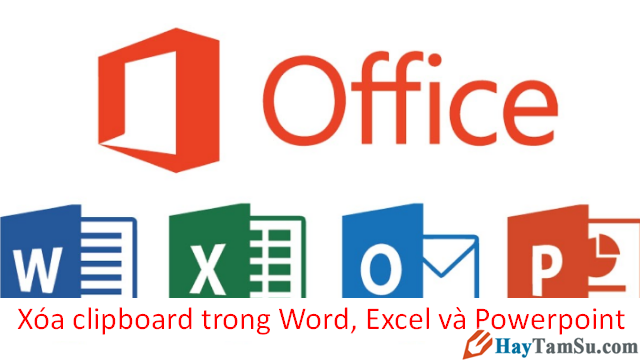
Nếu các bạn đang tò mò về nội dung của bài viết này, vậy thì bạn có thể dành vài phút để tham khảo hết bài viết và thực hiện theo hướng dẫn để xóa Clipboard trên Word, Excel & PowerPoint nha.
Giới thiệu và Loại bỏ Clipboard khỏi các ứng dụng Microsoft Office
CHÚ Ý: Bài viết này được tổng hợp và thực hiện lại bởi Xuân Min, thành viên của website haytamsu.com – Tiếp theo, mình sẽ chia sẻ, hướng dẫn các bạn thực hiện từng bước thao tác đơn giản, dễ dàng nhất để loại bỏ Clipboard khỏi các ứng dụng Microsoft Office như Excel, Word và PowerPoint. Xin mời bạn đọc tìm hiểu thông tin nội dung chi tiết hơn ở những mục sau.
Xóa Clipboard trong Excel, Word, PowerPoint
Clipboard có thể được coi là một trong những vị trí lưu trữ chuyên dụng trong RAM để lưu trữ bit dữ liệu tạm thời. Khi bạn thu thập quá nhiều dữ liệu trên bảng tạm của mình, bạn có thể gặp lỗi cho biết bảng tạm của bạn đã đầy.
Dưới đây, mình sẽ tóm tắt các cách để làm trống Clipboard.
• Mở ngăn tác vụ Clipboard
• Xóa các mục Clipboard riêng lẻ
• Xóa Clipboard trong một lần
Để xóa tất cả các clip hoặc một clip riêng lẻ, trước tiên, hãy mở ngăn tác vụ Clipboard. Sau đây là các thao tác hướng dẫn bạn thực hiện cụ thể hơn.
Cách xóa bỏ Clipboard khỏi các ứng dụng Microsoft Office
Trong quá trình sử dụng Office, nhiều người dùng thường có đôi lúc sẽ thực hiện các tác vụ sao chép, từ đó những văn bản mà họ đã copy vẫn đang còn nằm trên Clipbroad , sau một thời gian làm việc và sử dụng, Clipbroad sẽ bị xáo trộn. Và giờ đây, các bạn muốn xóa bỏ Clipboard ra khỏi các ứng dụng Excel, Word và PowerPoint để làm việc dễ dàng hơn.
Vậy thì sau đây Xuân Min sẽ hướng dẫn các bạn thực hiện từng bước chi tiết, đơn giản nhất để xóa Clipboard trên Excel, Word, PowerPoint.
1. Thực hiện mở Bảng tác vụ Clipboard.
Các bạn cần chú ý rằng phương thức thực hiện này vẫn giống như bất kể ứng dụng nào đó bạn đang sử dụng như Word, Excel hoặc PowerPoint.
Vì vậy, tất cả những gì mà mọi người phải làm đó chính là hãy nhập tên của ứng dụng mong muốn (Word,Excel,PowerPoint) vào thanh Tìm kiếm (seach), sau đó nhấp vào ứng dụng mà mình đang muốn mở.
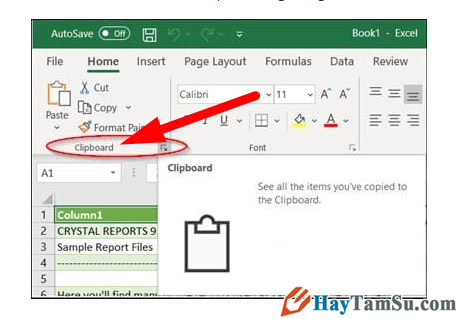
Chuyển sang mục tab Home => Nhấn vào phần Clipboard.
Cách nhận ra Clipboard đó là các bạn sẽ nhìn thấy một biểu tượng mũi tên trỏ xuống, bạn hãy nhấn vào đó nha.
Clipboard sẽ bật lên ngay lập tức và được nhìn thấy ở phía bên trái của bảng tính của bạn. Nó sẽ hiển thị tất cả các clip trong clipboard.
2. Xóa các mục Clipboard riêng lẻ
Tại thao tác này, sẽ có một cửa sổ mới được mở ra, nằm ở phần khung bên trái, tất cả những gì cần sẽ nằm trong đó và các bạn có thể thực hiện xóa theo ý bạn, bạn có thể thực hiện xóa tất cả Clipboard hoặc có thể xóa từng Clipboard riêng lẻ , v.v.
Trường hợp bạn đang muốn xóa clipboard riêng lẻ, vậy thì bạn hãy nhấn chọn clip => nhấn mũi tên trỏ xuống => rồi cuối cùng bạn hãy nhấn chọn tùy chọn Delete – Xóa.
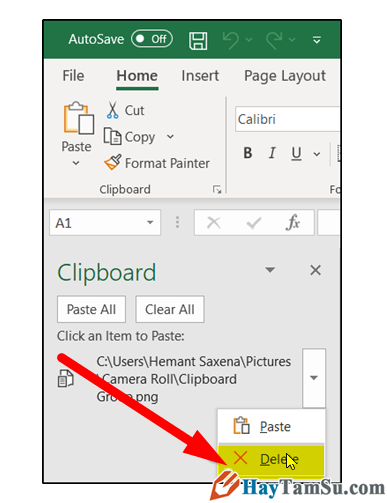
Trường hợp nếu bạn muốn xóa toàn bộ Clipboard trong một lần thao tác, các bạn chỉ cần nhấn nút Clear All, nằm liền kề với tùy chọn Paste All.
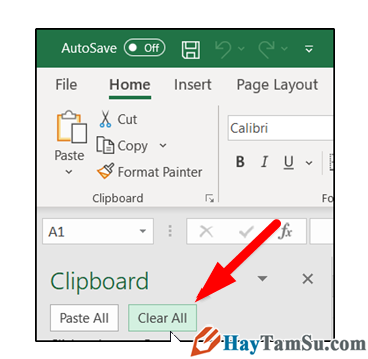
Bên cạnh đó, người dùng cũng nên chú ý rằng do các dữ liệu trong Clipboard được lưu trữ trên RAM, cho nên việc khởi động lại máy tính cũng sẽ xóa dữ liệu tạm thời này khỏi máy tính pc, laptop của các bạn nhé.
LỜI KẾT
Thế là mình đã hướng dẫn các bạn thực hiện từng thao tác dễ dàng để xóa Clipboard trên các phần mềm Microsoft Office như PowerPoint, Word và Excel, cảm ơn mọi người đã dành thời gian để đọc hết nội dung của bài viết này. Cá nhân mình hy vọng với một chút thủ thuật được chia sẻ ở bài viết trên đây sẽ có ích cho mọi người.
Bạn đọc đừng quên ấn nút LIKE & SHARE bài viết này để nhiều người khác cùng biết đến nhé.
Hãy Tâm Sự – Chúc bạn thực hiện thành công! Hẹn gặp lại bạn ở chủ đề tiếp theo!