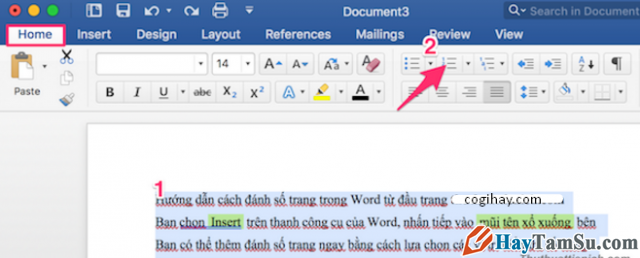Các bạn đã biết đánh số thứ tự văn bản tự động, đánh số thứ tự tự động trên bảng trong Word 2003, Word 2010, Word 2016 chỉ với một vài thao tác đơn giản và nhanh nhất chưa? Nếu bạn chưa biết thì trong bài viết này mình sẽ hướng dẫn các bạn cách đánh số thự tự trong bảng WORD hoàn toàn tự động và đơn giản.

Với Excel thì việc đánh số thứ tự của cột STT dường như là ai cũng biết cách làm rồi, chỉ cần bôi đen 2 ô liên tiếp rồi kéo dấu cộng xuống dưới là tự nhảy sổ phải không nào. Nhưng với Word thì không phải ai cũng biết đâu nhá.
Quá trình đánh số thứ tự văn bản trong Word không quá khó khăn, mọi người chỉ cần thực hiện theo những bước chỉ dẫn bên dưới đây, là có thể thực hiện thành thạo cho những lần về sau.
Giới thiệu và hướng dẫn đánh số thự tự trong bảng Word tự động
Sau đây, chúng tôi sẽ hướng dẫn bạn đọc cách đánh số thứ tự trong phần mềm soạn thảo văn bản Word nhanh và đơn giản nhất.
Các bước đánh Số thứ tự trong bảng soạn thảo văn bản Word
Ngoài chức năng soạn thảo văn bản ra, Microsoft Word còn có một chức năng khác được nhiều người sử dụng đến đó là đánh số thứ tự các đoạn văn bản và bảng, dưới đây là các bước hướng dẫn:
Cách đánh số thứ tự các đoạn văn bản trong Microsoft Word
Bước đầu tiên: Trong phần mềm soạn thảo văn bản Word, bạn hãy viết, soạn thảo ra các đoạn văn bản theo ý muốn, rồi sau đó mọi người hãy bôi đen đoạn văn bản cần đánh số thứ tự, rồi tiếp đó hãy nhấn chọn mục Numbering ở thẻ HOME trên thanh Menu.
Bước thứ hai: Các bạn hãy tùy chọn các kiểu đánh số thứ tự đầu dòng (số thứ tự, số la mã, kí hiệu chữ cái abc,…) theo ý của mình ở hộp thoại Numbering Library bên dưới hình minh họa này:
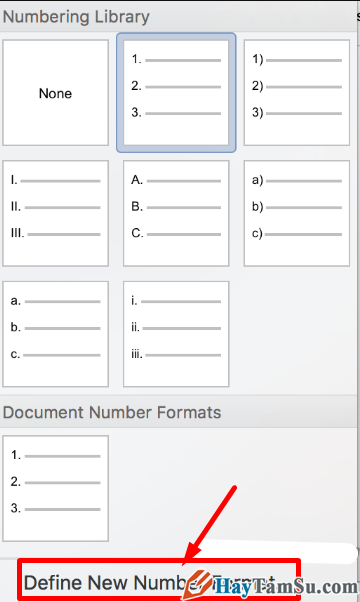
Bước cuối cùng: Nếu bạn muốn điều chỉnh lại số ký tự đầu dòng thì có thể nhấn vào dòng chữ “Define New Number Format…”
Sau đó, một cửa sổ mới hiện ra, tại đây có vài mục bạn cần chú ý:
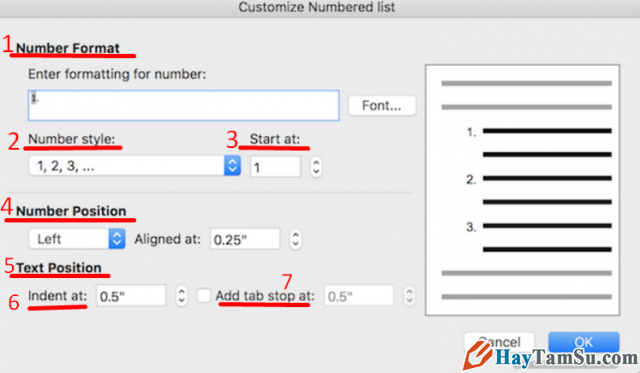
1. Number Format: Nhấp vào Font để thay đổi định dạng số ( font, màu sắc, kích thước của số,…)
2. Number style: Kiểu ký hiệu số thứ tự (1, 2, 3; I, II, III hoặc abc…)
3. Start at: Số thứ tự bắt đầu.
4. Number Position: Đây là vị trí cửa sổ bên trái, phải hoặc giữa.
5. Text Position: Chỉ vị trí nơi hiển thị số thứ tự trên văn bản Word.
6. Indent At: Chỉ khoảng cách các dòng từ thứ 2 trở đi, lùi về phía bên trái lề hoặc bên phải tuỳ theo lựa chọn.
7. Add Tab Stop At: Chỉ khoảng cách dòng đầu tiên của đoạn văn bản so với lề, lùi về phía bên trái lề hoặc bên phải tuỳ theo lựa chọn.
Tuy nhiên việc này thì đa số mọi người biết rồi, nội dung quan trọng mà bài viết này muốn chia sẻ đó chính là cách đánh số tự động cho cột số thứ tự ở các bảng tính giống như Excel (hay còn gọi là đánh STT tự động cho Word), các bạn làm theo hướng dẫn sau:
Đánh số thứ tự cho một cột tự động với bảng (Table) trong Word như thế nào?
Lấy ý tưởng ở phần đánh số thứ tự cho các đoạn trong văn bản, ta coi mỗi một ô cần đánh số thứ tự là một đoạn, vì vậy việc đánh số thứ tự cho các ô trong một cột cũng tương tự như đánh số tứ tự văn bản.
Do đó các thao tác ở mục này tương tự như việc đánh số thứ tự văn bản trên Word, việc bạn cần làm là hãy bôi đen cột cần đánh Số thứ tự (1) -> chọn thẻ tab HOME (2) -> Chọn Numbering (3).
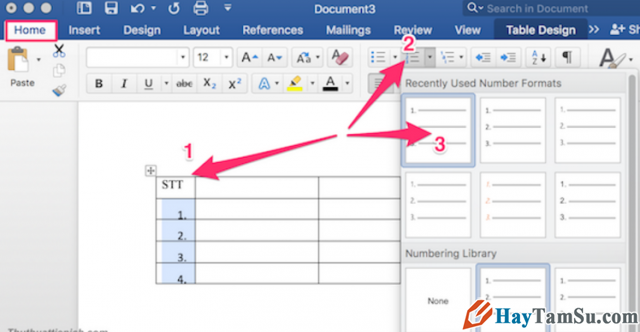
Với Word 2003 các bạn cũng tạo một bảng mà mình mong muốn, ở cột STT (cột số thứ tự) các bạn bôi đen từ ô cần đánh số 1 tới ô cần đánh số cuối cùng, sau đó nhấn vào biểu tượng Numbering như hình dưới đây.
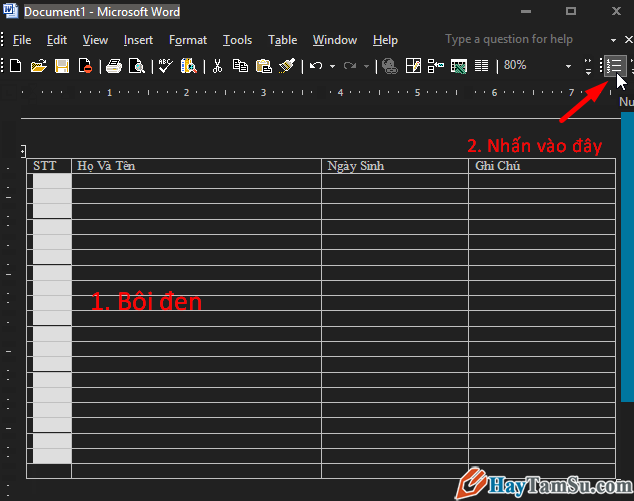
Và đây là kết quả đạt được khi đánh số thứ tự tự động trên Word:
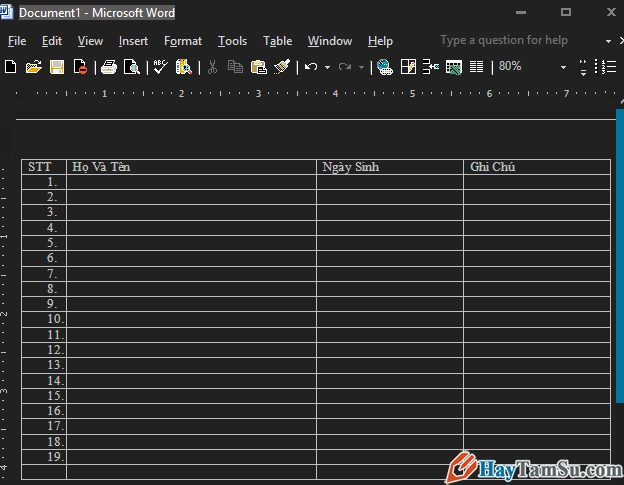
Nếu bạn không thích dấu chấm, có thể kích đúp vào số thứ tự 1 hoặc số bất kỳ, bạn sẽ thấy hiện phần chỉnh sửa, xóa dấu . đi là được.
Lời Kết
Bài viết trên đây mình đã hướng dẫn các bạn cách đánh số thự tự văn bản tự động, đánh số thứ tự của cột STT trong một bảng được soạn thảo bởi MS Word 2003, Word 2007, Word 2010 hoặc Word 2016. HayTamSu.com cảm ơn các bạn đã dành thời gian để tham khảo bài hướng dẫn của mình, hy vọng bài viết này sẽ có ích cho các bạn.
Chúc các bạn thành công!