Nếu bạn đang sử dụng các sản phẩm của hãng APPLE, vậy thì chắc chắn rằng bạn đang sở hữu một chiếc điện thoại iPhone, hoặc tablet iPad nhỉ?!!! Tuy nhiên, trong quá trình sử dụng các thiết bị đến từ hãng ‘táo khuyết’ sẽ có đôi lúc bạn muốn tải cài đặt ứng dung, sao chép nhạc, sao chép và trích xuất hình ảnh, video, xuất danh bạ … Tất cả những việc làm này bạn đều cần phải tìm đến sự hỗ trợ của phần mềm iTunes.

Vậy iTunes là gì ? Cách cài đặt iTunes trên máy tính Windows 10 như thế nào ? Tất cả những câu trả lời này sẽ được mình bật mí ở bên dưới bài viết. Các bạn có thể dành vài phút để theo dõi hết nội dung của bài viết này nha.
Giới thiệu và Cách cài đặt iTunes cho Windows 10
CHÚ Ý: Bài viết này được tổng hợp và thực hiện lại bởi Xuân Min, thành viên của website HayTamSu.Com – Tiếp theo, mình sẽ chia sẻ khái niệm về iTunes, đồng thời hướng dẫn các bạn thực hiện từng thao tác đơn giản, dễ dàng nhất để tải cài đặt phần mềm iTunes cho Win 10. Xin mời bạn đọc tìm hiểu thông tin nội dung cụ thể hơn ở những mục sau đây.
1. iTUNES LÀ GÌ?
Chắc hẳn người dùng không xa lạ gì với phần mềm iTunes, nó đóng vai trò là công cụ giao tiếp dữ liệu giữa điện thoại iPhone, iPad và máy tính.
iTunes là ứng dụng có sẵn trên các máy tính Macbook và được cũng cấp miễn phí dành cho Windows. Sử dụng iTunes sẽ giúp bạn có thể thực hiện sao lưu, chép nhạc – video, cài ứng dụng, trao đổi giữ liệu, cập nhật hệ điều hành liên quan đến những sản phẩm thông minh của Apple,… và nhiều tính năng hữu ích khác nữa.

Chia sẻ thêm, các bạn cũng có thể sử dụng iTunes như một trình phát nhạc trên máy tính PC & Laptop.
Nhìn chung đối với những người mới, người chưa thành thạo thì việc tải cài đặt iTunes cho Win 10 và cài đặt tiếng Việt cũng có những bước khá khó khăn. Nhưng nếu đã cài xong thì chúng ta sẽ có một cửa sổ dữ liệu, giải trí mới cho chiếc iPhone, iPad của mình.
Sau đây, Xuân Min sẽ chỉ cho bạn những bước đơn giản nhất để tải cài đặt iTunes cho Windows 10 kèm minh họa bằng hình ảnh hướng dẫn chi tiết để mọi người dễ hiểu hơn. Cùng nhau theo dõi nhé.
2. BẠN CẦN ĐÁP ỨNG ĐỦ CÁC YÊU CẦU CỦA APPLE
Hiện tại, APPLE đưa ra một số yêu cầu về cấu hình tối thiểu của máy tính chạy hệ điều hành Windows để cài đặt iTunes trên các phiên bản Win 8, Win 7 và Win 10 như sau:
• Máy tính cài Windows phải chạy CPU intel hoặc ADM có bộ xử lý hỗ trợ SSE2
• Tối thiểu 512 MB RAM
• Yêu cầu hệ điều hành Windows phiên bản cao nhất: Có thể là Windows 7, Windows 8 hoặc Windows 10. (Vì mình đang hướng dẫn cài iTunes trên Win 10, cho nên các bạn hãy chọn WIN 10 đi nha.)
• Card âm thanh 16 bit
• Ổ đĩa còn trống tối thiểu 400 MB
• DirectX 9.0
3. CÁC BƯỚC TẢI CÀI ĐẶT iTUNES CHO WINDOWS 10
Các bạn cần lưu ý rằng, trong bài viết này mình chỉ hướng dẫn tải cài đặt phần mềm iTunes cho Windows 10 nha. Còn đối với các phiên bản Windows cũ hơn như Windows 7, Win 8, Win 8.1 bạn có thể thực hiện tương tự như bài hướng dẫn này. Các bước thực hiện như sau:
Bước thứ nhất: Truy cập vào trang chủ hỗ trợ tải iTunes của Apple.
Bạn cần truy cập vào LIÊN KẾT NÀY để tải iTunes dành cho Windows 10 hoặc các phiên bản Windows thấp hơn tương thích với máy tính của bạn.
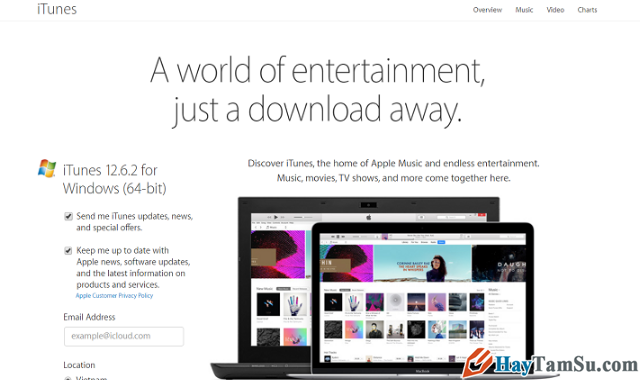
Hệ thống iTunes trên windows 10 chứa đựng một thế giới giải trí sinh động, kho nhạc chuông, phim và chương trình TV hấp dẫn đang chờ người dùng thưởng thức. Hãy trải nghiệm ngây bây giờ bạn nhé!
Bước thứ hai: Tải iTunes về Windows 10.
Ở bước này, tại trang chủ chính của iTunes – Apple, các bạn hãy lăn con trỏ chuột xuống phía dưới => nhập Email đang sử dụng và click vào nút “Download now” màu xanh để tải và cài đặt phần mềm iTunes cho win 10.
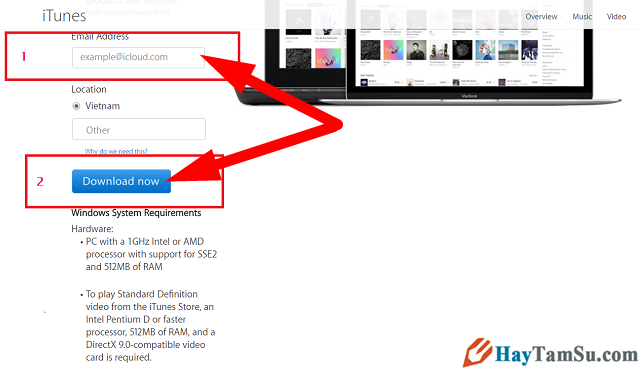
Bước thứ ba: Cài đặt phần mềm iTunes cho Win 10.
Sau khi bạn đã tải về hoàn tất, các bạn hãy mở file iTunes vừa tải về ở bước 2, sau đó mở file vừa tải về để tiến hành cài đặt. Bạn hãy nhấn vào nút “NEXT” ở hộp cửa sổ giao diện giới thiệu về iTunes để chuyển sang bước tiếp theo.
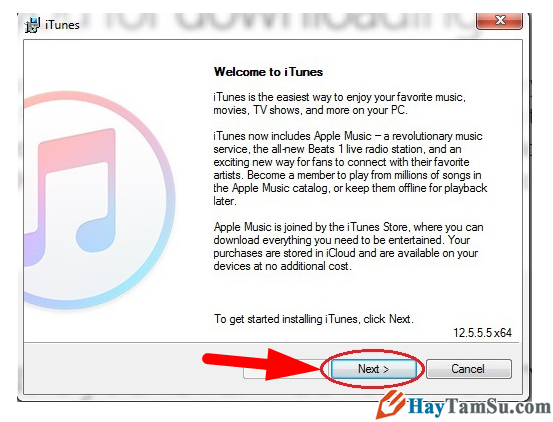
Bước thứ tư: Click INSTALL để cài đặt iTunes.
Bạn cần nhìn kỹ hình ảnh hướng dẫn chỉnh sửa các tùy chọn trước khi cài đặt iTunes trên win 10 ở dưới đây:
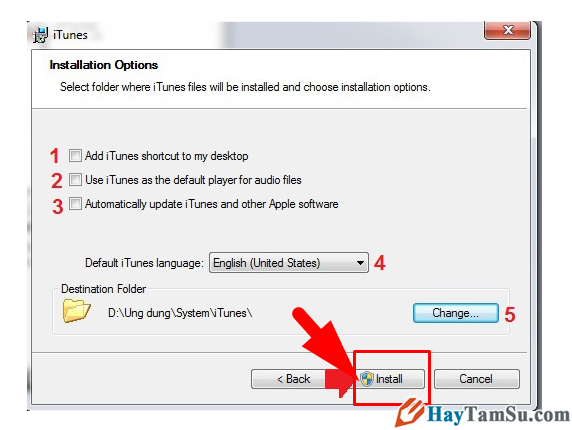
Từ hình ảnh minh họa chỉ dẫn ở trên đây, mọi người sẽ nhìn thấy các mục đánh số thứ tự từ 1 đến 5. Trong đó :
(1) Mục Add iTunes shortcut to ny desktop: Thêm đường dẫn icon ngoài màn hình desktop.
(2) Mục Use iTunes as the default player for audio files: Sử dụng iTunes như ứng dụng mặc định để mở files audio.
(3) Mục Automatically update iTunes and other Apple software: Tự động cập nhật iTunes và những ứng dụng khác do Apple phát triển được cài trên máy tính.
(4) Mục Default iTunes language: Chọn ngôn ngữ ( chỉnh sửa để cài đặt tiếng Việt cho iTunes ).
(5) Mục Change… : Chỉnh sửa đường dẫn thư mục cài đặt ứng dụng iTunes.
Bước thứ năm: Đợi quá trình install iTunes cho Win 10 hoàn tất.
Sau khi ấn vào nút Install, tại bước này, mọi người hãy chờ cho quá trình cài đặt iTunes cho Windows 10 hoàn tất nha.
Nhấn vào nút “Finish” để hoàn tất việc cài đặt phần mềm iTunes cho Windows 10.
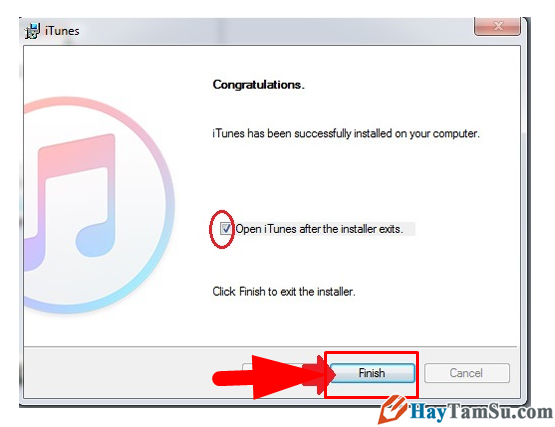
Bước thứ sáu: Chọn mở ứng dụng iTunes trên máy tính windows sau khi quá trình cài đặt hoàn tất.
Bước thứ bảy: Chuyển sang thao tác trên iPhone, iPad.
Ở bước này, người dùng Apple hãy quan sát trên điện thoại iPhone, iPad bạn sẽ nhìn thấy một giao diện nhỏ hiển thị hỏi bạn có “Tin cậy Máy tính này?”.
Các bạn hãy nhấn vào nút “Tin cậy”, để mọi người sẽ có thể truy cập vào cài đặt và dữ liệu của bạn từ máy tính này khi máy tính được kết nối.
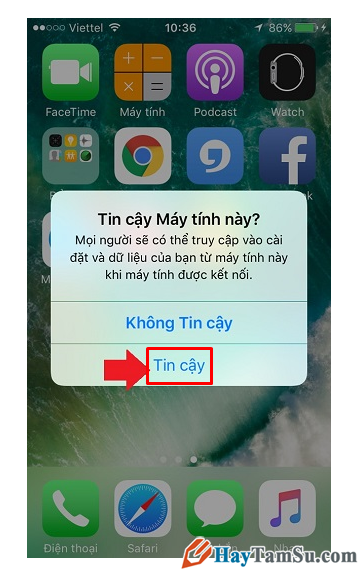
Bước thứ tám: Bạn chuyển sang thao tác trên máy tính Windows.
Click “Continue” để xác nhận kết nối tin cậy giữa máy tính và điện thoại iPhone, đồng thời di chuyển sang bước tiếp theo.
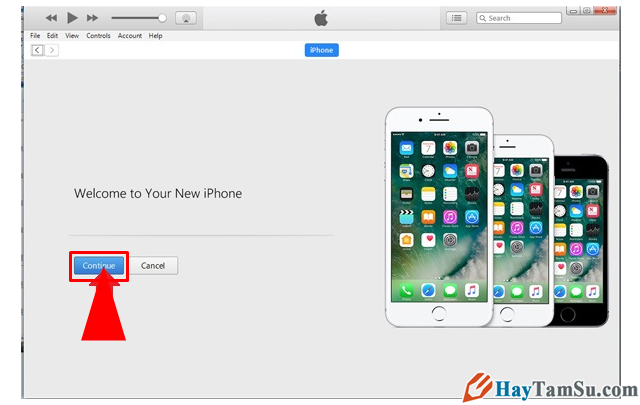
Bước thứ chín: Thiết lập một số cài đặt ban đầu cho ứng dụng iTunes.
Hình ảnh minh họa sau đây là thiết lập cài đặt ban đầu cho iTunes trên windows 10.
Các bạn hãy nhấn “Get Started” để bắt đầu cài đặt:
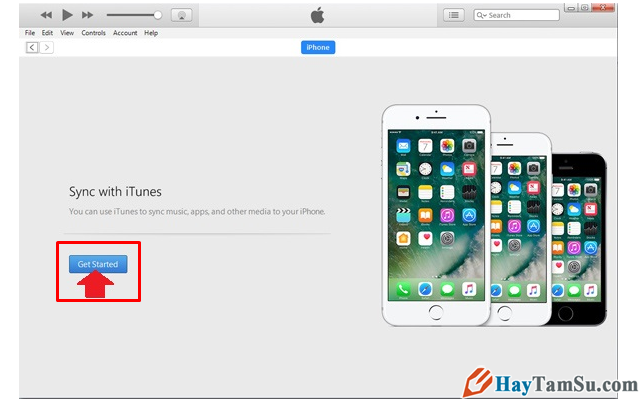
Bước thứ mười: Tại bước này, chúng ta hãy thiết lập một số cài đặt ban đầu cho ứng dụng iTunes.
Bạn hãy Nhấp vào nút “Authorize” ở cửa sổ giao diện nhỏ mới hiển thị ra để cấp quyền thêm ứng dụng vào thư viện.
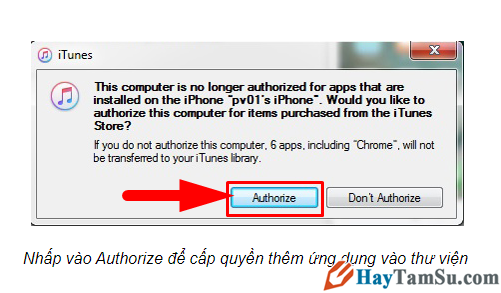
Bước cuối cùng: Hoàn thành cài đặt cho iTunes trên Windows 10. Sau đây là hình ảnh giao diện ứng dụng iTunes trên Win 10 này.
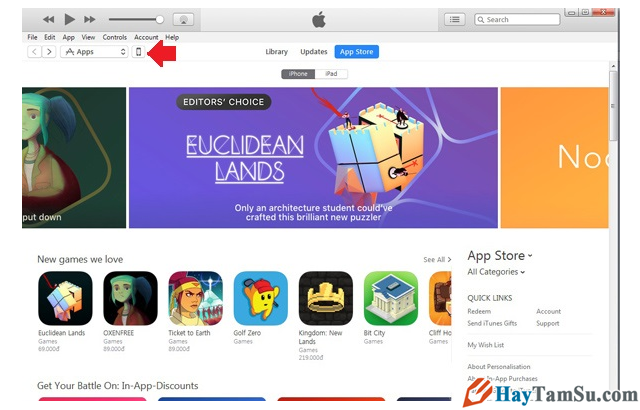
4. HƯỚNG DẪN CÀI TIẾNG VIỆT CHO PHẦN MỀM iTUNES TRÊN WIN 10
Đầu tiên, các bạn hãy click vào icon có 2 màu trắng đen trên thanh công cụ hoặc bạn nhấn phím tắt “Ctrl + (+)” để vào giao diện cài đặt tiếng Việt cho phần mềm iTunes.
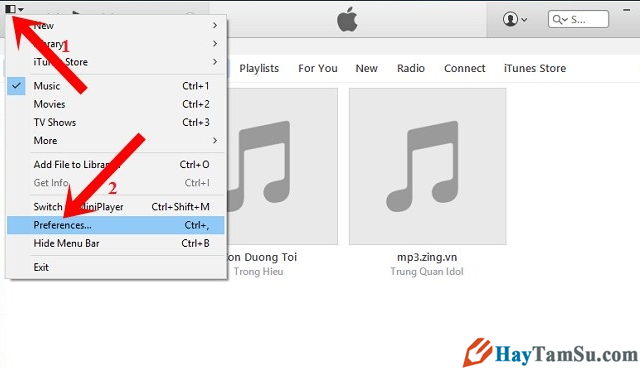
Tiếp theo, tại Tab “General” (1), bạn chọn vào mục “Languages” => chọn ngôn ngữ “Vietnamese” (2) và cuối cùng, bạn hãy click “OK” (3) để cài tiếng Việt cho iTunes.
Lưu ý là các số thứ tự 1, 2, 3 là mình chỉ theo hình ảnh minh họa nha các bạn:
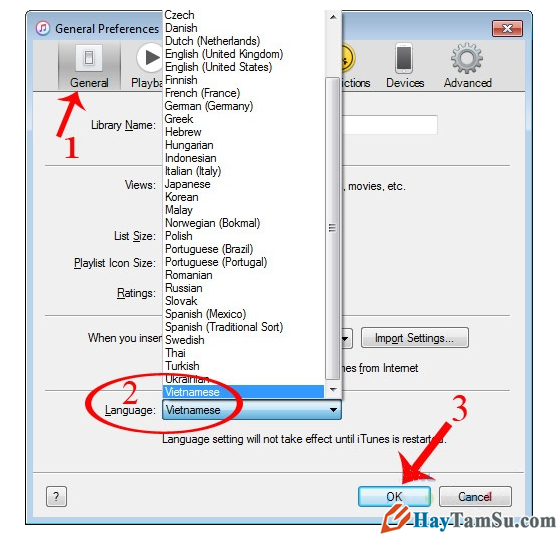
Vậy là mình đã hướng dẫn các bạn cách thực hiện từng bước thao tác chi tiết đơn giản nhất để Lựa chọn và thiết lập cài đặt ngôn ngữ để cài tiếng Việt cho phần mềm iTunes trên Windows 10 rồi nhé.
5. Người dùng Macbook không cần phải cài thêm iTunes
Với những bạn đang sử dụng máy tính cài hệ điều hành Macbook của hãng APLLE sẽ không cần phải cài thêm tiện ích iTunes cho macOS bởi đây là một trong những phần mềm mặc định của hệ thống, nó đã được tích hợp sẵn vào bộ cài đặt macOS rồi, nên khi nâng cấp hoặc cài mới macOS (phiên bản mới nhất hiện tại của macOS là macOS Mojave) bạn sẽ không cần phải tìm và cài đặt phần mềm iTunes nữa.
LỜI KẾT
Vậy là mình đã giới thiệu tới bạn đọc về khái niệm của phần mềm iTunes, đồng thời hướng dẫn bạn cách để tải cài đặt tiện ích này cho máy tính Windows 10 và chỉ bạn cách cài đặt tiếng Việt cho phần mềm iTunes trên Win 10 rồi. Cảm ơn mọi người đã dành thời gian để tham khảo hết nội dung của bài viết này. Cá nhân mình hy vọng với một chút thủ thuật Windows được chia sẻ trong bài này sẽ có ích đối với các bạn đọc.
À, đọc xong bài này bạn đừng quên ấn nút LIKE & SHARE bài viết để nhiều người khác cùng biết đến nha.
HÃY TÂM SỰ – Chúc các bạn thực hiện thành công!





