Bạn đã cảm thấy tẻ nhạt với dãy phím số từ 0-9 mỗi lần nhập mật mã passcode? Bạn đang muốn cá tính hóa chiếc iPhone của bạn? Bạn đang muốn tự tạo cho mình một màn hình khóa độc đáo và ấn tượng bằng hình ảnh mà chưa biết cách thực hiện như thế nào?

Hãy theo dõi bài viết sau đây của mình để thực hiện được điều bạn mong muốn nhé.
Hướng dẫn cách thay đổi bàn phím số mật khẩu bằng hình ảnh cho iPhone, iPad.
Điều kiện để bạn có thể thay đổi hình nền bàn phím số PassCode bằng hình ảnh là chiếc iPhone của bạn đã được jailbreak thành công. Ngoài ra, các bạn cần có phần mềm Cydia trên điện thoại.
Thay đổi bàn phím số mật khẩu bằng hình ảnh cho iPhone, iPad gồm có 7 bước
Bước 1: Trên kho ứng dụng Cydia các bạn tải về công cụ Faces.
Sau khi tải xong, các bạn vào mục Settings (cài đặt) của điện thoại, tìm đến và chọn mục Faces.
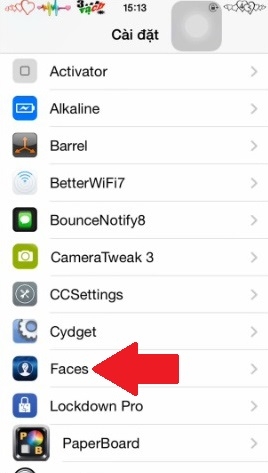
Bước 2: Trong mục Faces các bạn chọn “Choose Images”.
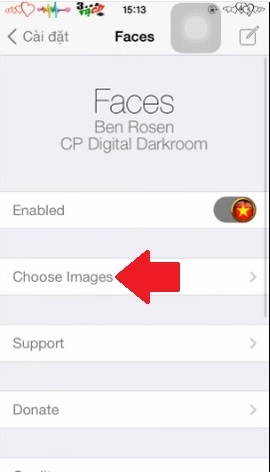
Bước 3: Các bạn quan sát hình ảnh bên dưới và bấm chọn vào từng mục tương ứng với các số từ 1-9 và số 0 để chọn ảnh thay thế.
Ví dụ mục “PassCode Button One” sẽ tương ứng với số 1.
Sau khi chọn hình ảnh xong cho các nút, các bạn tắt máy và khởi động lại.
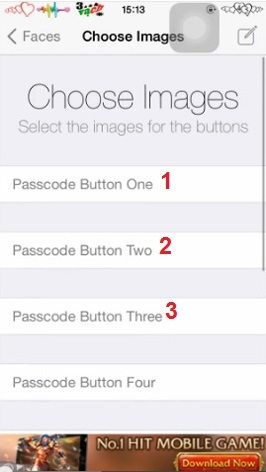
Bước 4: Nếu không muốn lấy ảnh sẵn có trong điện thoại, các bạn có thể chụp ảnh trực tiếp.
Bằng cách lựa chọn vào mục “Take a Photo” (Tương ứng với dòng đánh dấu A trong hình dưới).
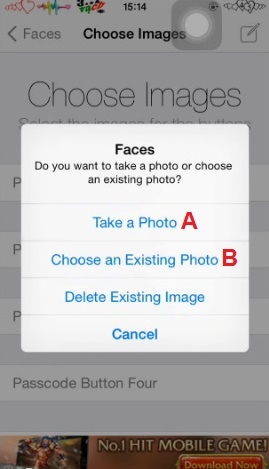
Bước 5: Sau khi chọn ảnh xong, các phím số đã được gắn nền bằng hình ảnh bạn chọn nhưng vẫn bị số mặc định của máy chồng lên. Để ẩn các số này đi, các bạn cần hỗ trợ của một công cụ nữa có tên là Simple Passcode Buttons.
Các bạn lên kho ứng dụng Cydia và tải ứng dụng Simple Passcode Buttons về máy để cài đặt.
Để cài đặt Simple Passcode Buttons các bạn quay lại mục Settings (Cài đặt) của điện thoại, tìm đến và chọn mục “Simple Passcode Buttons”.
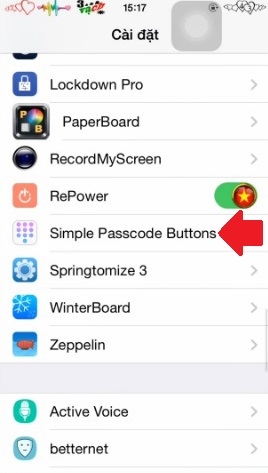
Bước 6: Trong mục Simple Passcode Buttons các bạn chọn nút “Button Style”.
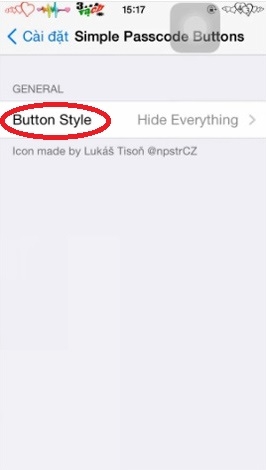
Bước 7: Trong mục “Button Style” các bạn chỉ cần chọn mục “Hide Everything” là được.
Sau đó các bạn khởi động lại máy để nhận thành quả nhé.
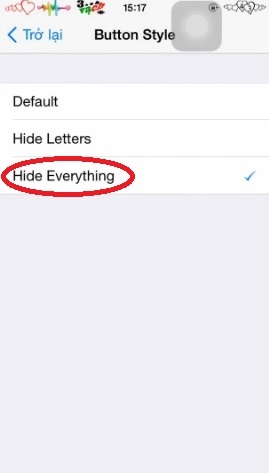
Thành quả mà các bạn nhận được sau khi thực hiện thành công có thể như hình ảnh dưới đây:
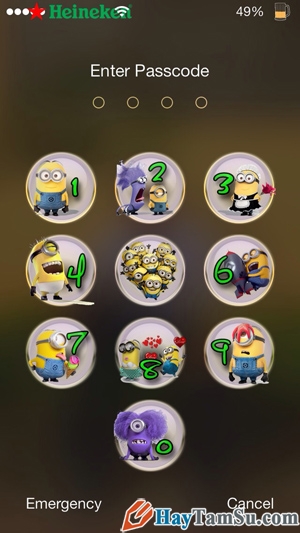
hoặc
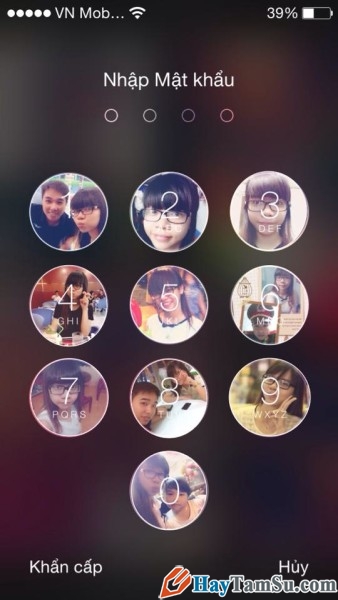
Trên đây là bài viết hướng dẫn các bạn thay bàn phím số PassCode bằng hình ảnh. Với các bước trên các bạn có thể thoải mái sáng tạo và cá nhân hóa bàn phím số PassCode theo sở thích và cá tính của mình.
Bạn có thể thay những nút số cứng nhắc và nhàm chán kia bằng ảnh của người thân, người yêu, thần tượng hay hoa, lá… tùy vào ý muốn của bạn.
Lan Anh chúc các bạn vui vẻ và thành công.





