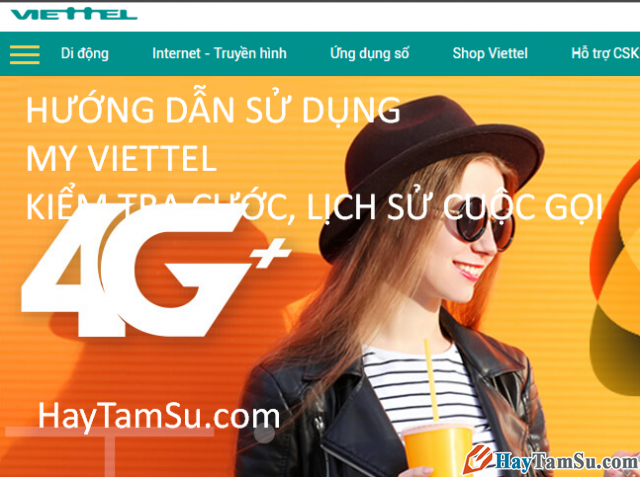Xin chào mọi người! Hôm nay, Hãy Tâm Sự sẽ viết bài về thủ thuật đồ họa, và chủ đề chính của bài viết ngày hôm này mà mình muốn đề cập tới đó chính là hướng dẫn mọi người cách CROP – Cắt hình trong Adobe Illustrator đơn giản, dễ dàng nhất.

Nếu bạn là người mới học thiết kế đồ họa, và bạn đang tìm hiểu về tính năng Crop để cắt hình trong Adobe Illustrator thì hãy dành vài phút để tham khảo hết bài hướng dẫn của mình ở bên dưới đây nha. Đảm bảo bài viết này rất hữu ích đối với các bạn đó.
Giới thiệu và Thủ thuật Crop hình trong Adobe Illustrator
CHÚ Ý: Bài viết này được tổng hợp, thực hiện lại bởi Xuân Min, thành viên của website HayTamSu.Com – Tiếp theo, mình sẽ chia sẻ, hướng dẫn các bạn thực hiện từng bước thao tác đơn giản, dễ dàng nhất để cắt hình, chụp hình ảnh trong phần mềm Adobe Illustrator. Xin mời các bạn đọc dành vài phút để tìm hiểu nội dung chi tiết hơn ở những mục sau.
1. Giới thiệu đôi nét về phần mềm Adobe Illustrator
Adobe Illustrator (viết tắt AI) là một phần mềm Thiết kế đồ họa chuyên vẽ. Tiện ích này sử dụng các thuật toán, các đối tượng hình học, những đường giới hạn, text kết hợp, … Việc kết hợp giữa các hình dạng cơ bản đó với nhau để tạo thành một đối tượng vector.
Tóm lại, Adobe illustrator (AI) là một chương trình đồ họa vector.
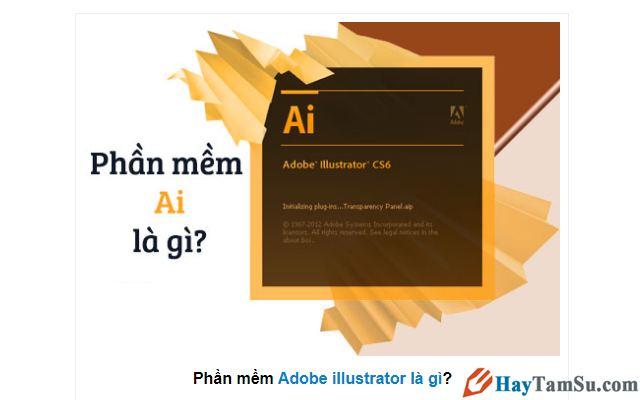
Tiện ích này đywọc sử dụng để vẽ hình minh họa, phim hoạt hình, sơ đồ, biểu đồ, biểu tượng, v.v.
Illustrator tạo nên các hình dạng cơ bản thông qua các công cụ và lệnh, sao chép và kết hợp các đối tượng để tạo ra một hình dạng mới, chọn & thay đổi các phần trong đối tượng bằng công cụ Selection, mang đến nhiều hiệu ứng 3D để tạo nên các hình khối, vật thể …
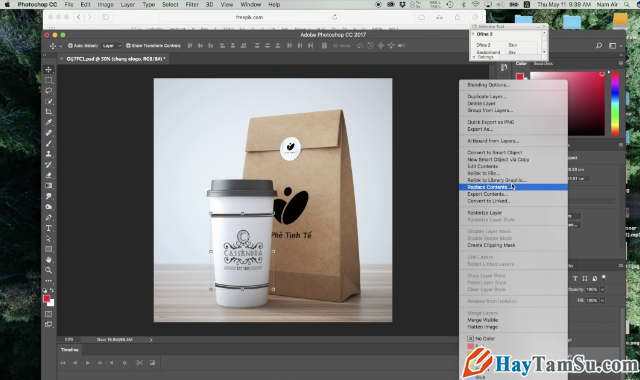
Không như các hình ảnh bitmap lưu trữ thông tin ở một dạng lưới điểm, illustrator dùng phương trình toán học để vẽ ra các hình dạng.
2. Ưu điểm của Vector Graphics:
– In ở độ phân giải cao
– Kích thước nhỏ nhẹ
– Khả năng mở rộng mà không mất đi độ phân giải
– Hay sử dụng cho việc vẽ minh họa
– Dòng được rõ nét và sắc nét ở bất kỳ kích cỡ v.v.
3. Nhược điểm của đồ họa vector:
– Sử dụng phổ biến cho Illustrator
– Độ khó để SX hình ảnh bản vẽ thực tế
– Bản vẽ có xu hướng phẳng và phim hoạt hình …
4. Những tính năng của phần mềm AI
– Phần mềm Adobe illustrator cho phép người dùng tự do thể hiển ý tưởng theo cách riêng họ bằng bất kỳ phương pháp nào
– Với AI bạn có thể tự mình thiết kế Logo. Trong tất cả những gì được tạo nên từ Adobe illustrator, thì thiết kế LOGO được đặt lên hàng đầu. Việc tạo LOGO trở nên đơn giản hơn rất nhiều bởi các công cụ hỗ trợ khi sử dụng AI.
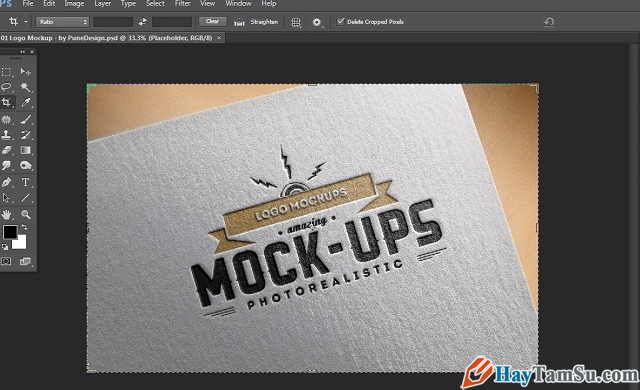
– Các bạn có thể sử dụng AI để vẽ tất cả các đối tượng. Hãy biết cách sử dụng các công cụ tạo Shape, công cụ Gradient hoặc Gradient Mesh, với các điểm lưới và điểm màu, giúp cho sản các tác phẩm thiết kế nhìn thực tế hơn, …

– Bạn có thể vẽ, tạo hình tượng các nhân vật hoạt hình. Công cụ Pen hỗ trợ bạn vẽ ra những màu sắc sinh động, công cụ Gradient cho phép bạn thêm các bóng cho đối tượng.
– Bạn có thể vẽ các icons. Với một hệ thống Grid System của AI, hỗ trợ bạn dễ dàng trong việc tạo ra các icons với các hình dạng khác nhau, để cho ra các icons đẹp do tự mình thiết kế.
– Các bạn có thể vẽ biểu đồ, bản đồ bằng việc sử dụng các công cụ hỗ trợ Line & Pen của Adobe illustrator.
– AI cho phép bạn thay đổi kích cỡ tác phẩm tùy ý.
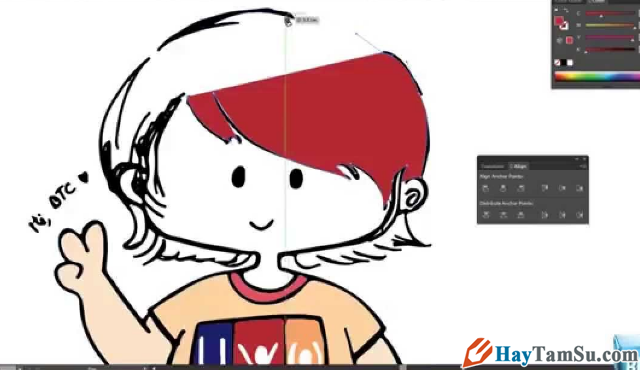
– Bạn có thể in ấn với các màu riêng biệt.
– Bạn có thể lưu các file EPS v.v.
và nhiều chức năng hữu ích khác nữa.
5. Khi nào cần CROP/ Cắt hình trong AI ?
Trước tiên để có thể cắt hình trong Adobe illustrator dễ dàng, các bạn cần phải trả lời được câu hỏi “Khi nào cần cắt hình trong AI?”
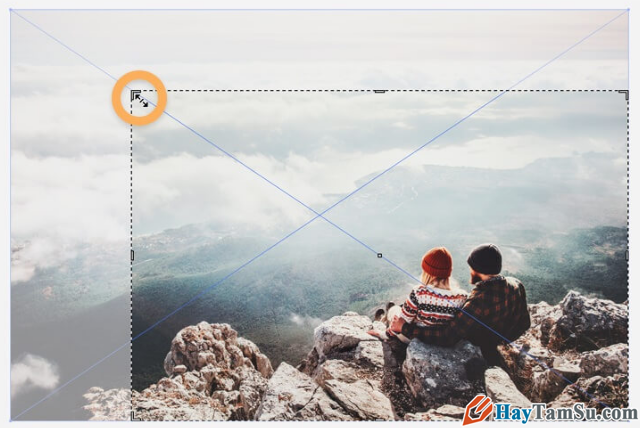
Khi hình ảnh có kích thước quá lớn, đó là lúc chúng ta cần CROP, cắt, chỉnh sửa bức ảnh đó sao cho phù hợp với yêu cầu mà không làm mất tính thẩm mỹ bai quát toàn bức hình.
Chúng ta cắt, crop hình trong AI khi muốn sử dụng hình ảnh đó, và nó không bị tràn ra ngoài. Điều này giống như để làm hình ảnh không bị tràn hiển thị ra ngoài làm mất thẩm mỹ file thiết kế của các bạn đó. Từ những lần sau, để file thiết kế của bạn khi sử dụng những hình ảnh sẽ trở nên đẹp mắt và đúng kích thước hơn.
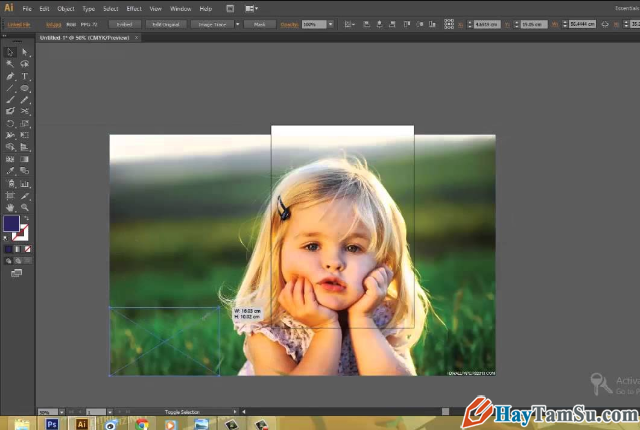
Nói túm lại là chúng ta cần cắt hình, crop kích thước ảnh trong Adobe illustrator khi và chỉ khi chúng ta cần có một bức ảnh đúng chuẩn theo kích thước được yêu cầu nhưng vẫn đảm bảo được bức ảnh đó hiển thị hết được toàn bộ nội dung có trong bức hình, đồng thời nó phải hiển thị đẹp nhất.
Vậy phải cắt hình như thế nào trên AI?
Sau đây, Xuân Min sẽ hướng dẫn các bạn cách để CROP hình trong AI nha.
6. TÓM TẮT CÁC BƯỚC CẮT HÌNH TRONG AI
Có 6 bước để thực hiện cắt hình trong Adobe illustrator:
Bước 1: Các bạn tiến hành mở hoặc tạo tệp mới trong AI.
Bước 2: Các bạn nhấp chuột vào công cụ Selection Tool.
Bước 3: Sau đó nhấp chọn vào hình ảnh bạn muốn cắt.
Bước 4: Nhấp vào Crop Image.
Bước 5: Nhấp và kéo các góc của Crop Widget.
Bước 6: Nhấp vào Apply.
7. HƯỚNG DẪN THỰC HIỆN CÁC BƯỚC CẮT HỈNH TRONG AI
Bước thứ nhất: Các bạn hãy tiến hành Tạo file mới hoặc mở file có sẵn đã lưu trên phần mềm Adobe illustrator.
Nếu bạn muốn tạo file mới, bạn có thể thực hiện nhanh hơn bằng cách nhấn tổ hợp phím “Ctrl + N” rồi nhấn OK.
Hoặc bạn chọn mục File => chọn New => Chọn OK như hình minh họa sau đây:
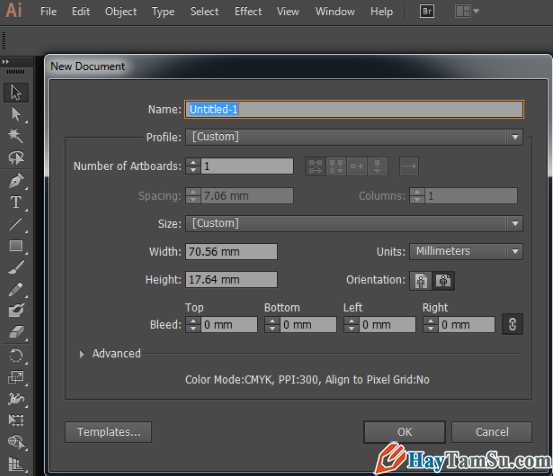
Bước thứ hai: Khi đã tạo xong file AI, việc tiếp theo bạn cần làm đó chính là sao chép (copy) và đưa hình ảnh mà bạn đang muốn cắt vào tệp. Cách để đưa hình ảnh vào tệp là bạn kéo thả hình ảnh vào tệp, hay bạn chọn copy hình ảnh vào file mà bạn vừa tạo ấy.
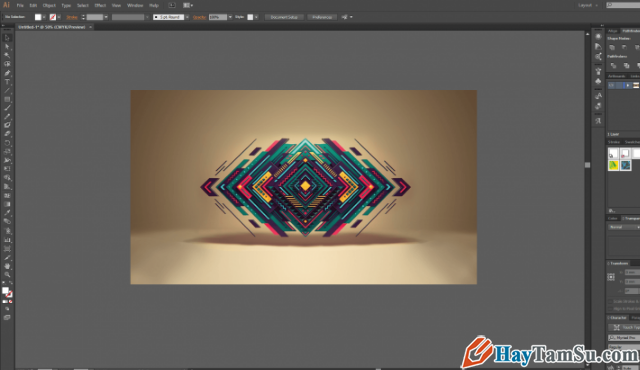
Kéo thả ảnh vào tệp thành công, bạn nhấn vào công cụ “Selection Tool” hoặc ấn phím “V” trên bàn phím máy tính rồi chọn vào hình ảnh đang muốn Crop.
Tiếp đó, các bạn nhấn chuột phải vào hình ảnh cần cắt và chọn mục “Crop Image” như hình minh họa dưới đây:
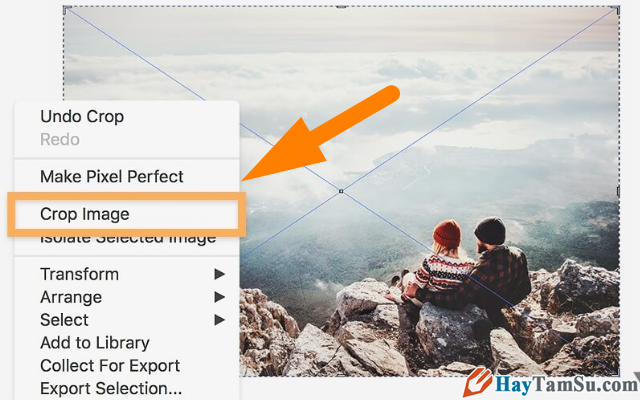
Ngoài ra, mọi người còn có thể nhấn vào nút Crop image trên thành menu trên cùng như hướng dẫn hình này:
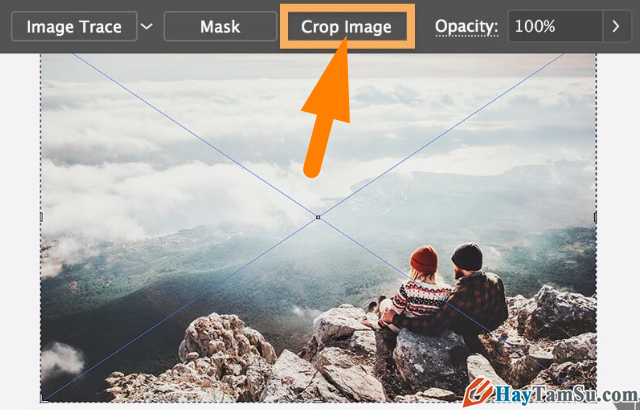
Bước thứ ba: Nhấn vào Crop Image xong, phần mềm AI sẽ hiển thị mũi tên theo các chiều. Ở bước này, các bạn có thể điều hình kích thước và vị trí cần cắt hình ảnh.
Bước thứ tư: Sau đó bạn hãy nhấn Crop Widget để thực hiện thao tác cắt hình theo ý muốn của mình nhé.
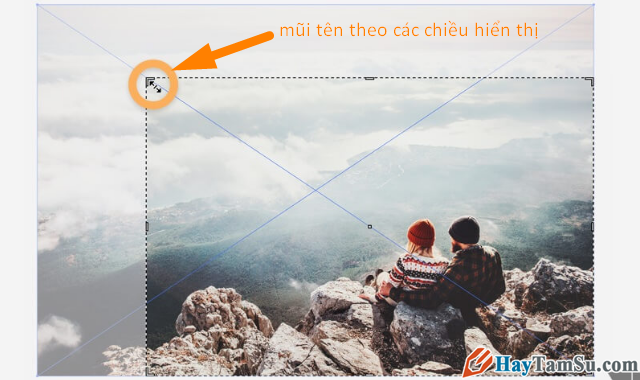
Bước thứ năm: Khi chọn xong kích thước bức hình mà bạn cần Crop xong, các bạn nhấn Enter để tiến hành cắt hình nhé.
Bước cuối cùng: Các bạn tiến hành lưu lại hoặc sử dung vào việc ghép hình vào file thiết kế của mình.
Vậy là mình đã hướng dẫn các bạn thực hiện 6 bước đầy đủ, dễ dàng thực hiện nhất để Crop – Cắt hình ảnh trên phần mềm Adobe Illustrator rồi nha.
LỜI KẾT
Bài viết trên đây mình đã giới thiệu tới bạn đọc đôi nét về chương trình thiết kế đồ họa Adobe Illustrator, chia sẻ tới các bạn những ưu điểm, nhược điểm khi sử dụng công cụ này. Đồng thời chỉ dẫn các bạn thực hiện từng bước cơ bản nhất để Crop/Cắt hình ảnh trong AI. Cảm ơn bạn đã dành thời gian để tham khảo hết nội dung của bài viết này. Cá nhân mình hy vọng với một chút thủ thuật đồ họa được chia sẻ trong bài này sẽ hữu ích đối với các bạn.
Bạn đọc đừng quên ấn nút LIKE & SHARE bài này để mọi người cùng nhau biết đến nhé!
Hãy Tâm Sự – Chúc bạn thực hiện thành công!