Đã khi nào bạn cần chụp ảnh lại màn hình máy tính để chia sẻ cho bạn bè hay lưu giữ lại làm kỉ niệm? chắc chắn những lúc đó bạn sẽ cần đến tính năng chụp ảnh lại màn hình của máy tính. Đây là một tính năng cơ bản đã được tích hợp sẵn trên máy và dễ dàng sử dụng bạn không cần đến sự có mặt của phần mềm bên thứ 3. Nếu bạn chưa biết đến tính năng này, hãy tham khảo bài chia sẻ sau đây nhé.

Hướng dẫn chụp màn hình cho laptop
Không liên quan đến hệ điều hành của máy tính (kể cả bạn dùng Windows XP, 7, 8 hay Windows 10), về cơ bản các bước chụp ảnh màn hình cho các thiết bị máy tính, laptop đều qua 4 bước cơ bản sau:
+ Bước 1: Tìm và Nhấn nhím chụp màn hình được thiết kế trên bàn phím.
+ Bước 2: Mở một ứng dụng có khả năng lưu trữ ảnh như Paint hoặc PowerPoint.
+ Bước 3: Nhấn tổ hợp phím Ctrl + V (hoặc click chuột phải sau đó chọn Paste) để “đưa” ảnh vừa chụp được vào phần mềm Paint (hoặc PowerPoint) bên trên.
+ Bước 4: Lưu lại ảnh vào trong máy tính.
Một vài thuật ngữ về chụp màn hình bạn cần nắm được.
+ Chụp màn hình có tên gọi tiếng anh là: Print Screen.
+ Trên bàn phím, Chức năng chụp màn hình có thể được ghi bằng các tên như:
. Prt Scr Sys Rq
. Hoặc Prt Sc
. Hoặc Prnt Scrn
Các kiểu chụp màn hình cho Laptop, Pc.
Chụp màn hình cho laptop, Pc các bạn có hai loại:
+ Chụp toàn bộ màn hình:
+ Chụp duy nhất cửa sổ bạn đang làm việc.
Mỗi loại có các thức chụp khác nhau, Cụ thể:
+ Chụp toàn bộ màn hình: Các bạn nhấn phím: Print screen (Với một số hãng máy bạn cần có thêm phím Fn (function)).
+ Chụp cửa sổ hiện hành: Các bạn nhấn tổ hợp phím: Alt + Print screen.
Vậy làm thế nào để nhận biết được hai loại chụp màn hình này?
Để nhận biết được hai loại chụp màn hình này các bạn chú ý như sau:
– Nếu bàn phím chỉ có chữ “Prt scrn” thì bạn không cần nhấn thêm phím gì khác.
– Nếu bàn phím có chữ “Prt scrn” nhỏ hoặc màu xanh và nằm phía dưới trong phím đó thì bạn cần nhấn thêm phím Fn (function) để có thể chụp được toàn bộ màn hình máy tính.
Hướng dẫn chụp màn hình cho máy tính để bàn.
Hầu hết các máy tính để bàn thường được thiết kế và sản xuất theo một qui tắc chung. Do vậy nút chụp và cách chụp các loại máy tính để bàn thường giống nhau.
Bước 1: Bạn bấm phím “Prt Scr Sys Rq” để chụp màn hình, khi đó hình ảnh sẽ được lưu tạm thời vào Clipboard.
Bước 2. Lưu lại hình ảnh vừa chụp, mình lấy ví dụ các bạn lưu ở Paint.
Các bạn bấm vào “Start” chọn “Programs”, chọn tiếp “Accessories”, tìm và chọn vào Paint để khởi động chương trình Paint.
Bước 3: Sau đó, bạn vào menu Edit rồi bấm chọn Paste (hoặc bấm tổ hợp phím Ctrl + V) để “dán” cửa sổ màn hình mà bạn đã chụp từ Clipboard vào cửa sổ làm việc của Paint.
Bước 4: Để lưu ảnh lại, bạn bấm vào menu File chọn Save As để đặt tên cho ảnh và chọn nơi để lưu ảnh mà bạn đã chụp vào máy tính. Bạn có thể lưu ảnh dưới định dạng mà bạn muốn như dạng: *.bmp, *.jpg, *.jpeg, *.dib.
Hướng dẫn chụp màn hình cho laptop
Khác với máy tính bàn, bàn phím laptop được thiết kế, bố trí tùy thuộc vào hãng sản xuất. Mỗi hãng sản xuất có bản thiết kế, cách sắp xếp, và thuật ngữ riêng do vậy tùy vào loại máy tính của bạn mà bạn áp dụng phương pháp chụp cho phù hợp.
Các bạn theo dõi hình ảnh tương ứng với loại máy tính của mình nhé.
Hướng dẫn chụp màn hình cho laptop Dell.

Hướng dẫn chụp màn hình cho laptop HP:
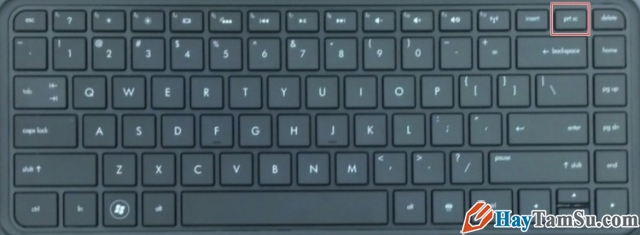
Hướng dẫn chụp màn hình cho laptop Lenovo.
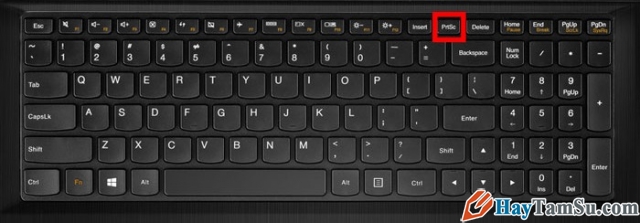
Hướng dẫn chụp màn hình cho laptop TOSHIBA
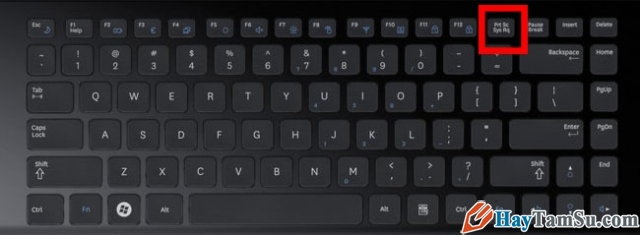
Hướng dẫn chụp màn hình trên macbook
Để chụp ảnh toàn màn hình Macbook các bạn nhấn tổ hợp phím: Command+Control+Shift+3
Trên đây là hướng dẫn của mình giúp các bạn có thể chụp ảnh được màn hình máy tính một cách dễ dàng và nhanh chóng.
Lan Anh chúc các bạn thành công.





