Nối tiếp phần 1 của bài hướng dẫn cách sử dụng điện thoại Samsung Galaxy S6, mời bạn xem tiếp phần 2 để biết thêm một số thao tác sử dụng điện thoại Samsung Galaxy S6.

Hy vọng những thông tin này sẽ giúp ích cho bạn, nếu thấy hữu ích xin vui lòng nhấn like hoặc share để chia sẻ website haytamsu.com tới cho bạn bè và người thân cùng biết. HayTamSu.com sẽ vô cùng cảm tạ.
Cách sử dụng điện thoại Samsung Galaxy S6 cho người mới phần 2
Hướng dẫn kích hoạt lấy nét tự động, tắt tiếng chụp ảnh trên Galaxy S6
Trên Samsung Galaxy S6 khi sử dụng Camera sẽ có tính năng tên ” Tracking Auto Focus”, tính năng này có khả năng lấy nét vào chủ thể đang di chuyển giúp bạn chụp được những bức ảnh chuyển động sắc nét. Ở chế độ mặc định tính năng nà bị vô hiệu hóa.
Ứng dụng Galaxy S6 còn cho phép bạn chụp ảnh trong yên lặng để không bị ai phát hiện. Để kích hoạt Tracking AF và tắt tiếng chụp ảnh, bạn làm như sau:
Bước 1: Bạn hãy Mở ứng dụng Camera lên.
Bước 2: Chạm vào biểu tượng cài đặt (giống với bánh xe).

Bước 3: Tiến hành bật “Tracking AF ” về chế độ On.

Bước 4: Chuyển “Shutter Sounds” về chế độ Off

Hướng dẫn kích hoạt widget thời tiết địa phương.
Mặc dù trên Samsung Galaxy S6 có tích hợp tiện ích thời tiết trên màn hình chính, nhưng tiện ích này sẽ không hoạt động cho tới khi bạn kích hoạt nó.
Để kích hoạt tiện ích này bạn thực hiện như sau:
Bước 1: Trên màn hình chính, chạm vào biểu tượng thời tiết.

Bước 2: Chọn Agree (đồng ý) để ứng dụng sử dụng thông tin địa điểm. Bạn lưu ý rằng cần bật GPS sẵn trên thiết bị.

Bạn sẽ thấy dự báo thời tiết địa điểm hiện tại, nhưng nếu muốn ra ngoài và xem thời tiết tại nơi khác, tiếp tục đến bước 3.
Bước 3: Chọn Add (thêm) ở góc trên cùng bên phải để thêm các địa điểm khác

Bước 4: Nhập tên thành phố muốn thêm. Danh sách các địa điểm phù hợp sẽ được hiển thị.

Bước 5: Chọn thành phố muốn thêm

Bước 6: Nếu muốn thêm các địa điểm khác, bạn thực hiện lại bước 3 cho đến bước 5 bên trên.
Bạn có thể thay đổi giữa các thành phố bằng cách vuốt sang trái hoặc sang phải màn hình dự báo.
Hướng dẫn chi tiết cách thêm chế độ chụp ảnh cho Samsung Galaxy S6
Mặc dù Galaxy S6 có ít chế độ chụp ảnh hơn so với các sản phẩm đi trước nhưng bạn có thể tải về dễ dàng chỉ với vài bước sau đây:
Bước 1: Mở ứng dụng chụp ảnh.
Bước 2: Chọn Mode (chế độ).

Bước 3: Chọn mục Download (tải về). Bạn sẽ thấy danh sách các chế độ có sẵn dựa theo nhà mạng hoặc quốc gia. Phiên bản Galaxy S6 quốc tế có 6 chế độ còn bản của Mỹ chỉ có 4.

Bước 4: Chọn một chế độ bạn muốn cài đặt.

Bước 5: Đăng nhập vào tài khoản của Samsung và Chọn Install (cài đặt).

Bước 6: Chọn “Accept and Download” để đồng ý tải xuống.

Bước 7: Nếu muốn chọn các chế độ khác, bạn lặp lại từ bước 4 đến bước 6 để thực hiện
Các chế độ vừa được thêm sẽ xuất hiện trong trình đơn chế độ của ứng dụng chụp ảnh

Hướng dẫn cách Cài đặt S Note và các ứng dụng Samsung khác
Nhiều ứng dụng trước đây của Samsung được cài đặt trên Galaxy lại không xuất hiện trên Galaxy S6. Tuy nhiên, bạn có thể tải miễn phí từ kho ứng dụng của hãng. Hai trong số đó là S Note và Kid Mode.
Bước 1: Mở Galaxy Apps lên:

Bước 2: Chọn tab Exclusive

Bước 3: Cuộn xuống bạn sẽ thấy mục “Galaxy Essentials” Chọn Galaxy Essentials.

Bước 4: Chọn một ứng dụng bạn muốn cài đặt

Bước 5: Chọn Install để cài đặt
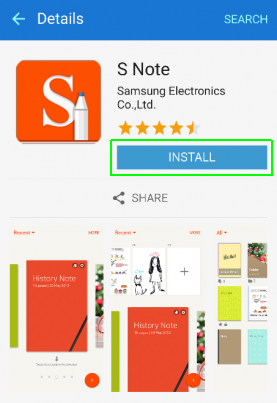
Bước 6: Chọn “Accept and Download” để đồng ý tải xuống

Vậy là mình đã hướng dẫn các bạn cách sử dụng cơ bản Galaxy S6 với những thiết lập cơ bản. Để có thể sử dụng được hết các tính năng của chiếc điện thoại Samsung Galaxy S6 này, bạn cần phải học hỏi và tìm tòi thêm rất nhiều nữa.
Nếu chưa xem phần 1, thì bạn có thể xem hướng dẫn sử dụng điện thoại Samsung galaxy S6 phần 1 tại đây
HayTamSu.com – Chúc các bạn sẽ có những trải nghiệm thú vị cùng với chiếc điện thoại cực thông minh này.





