iCloud là dịch vụ lưu trữ đám mây của Apple dùng để quản lý dữ liệu đồng bộ dữ liệu với iPhone, iPad và các thiết bị khác, đã được tích hợp sẵn trên iPhone, iPad và máy Mac. Rất nhiều người cho rằng tài khoản iCloud dùng cho iPhone, iPad thì chỉ đăng nhập quản lý được trên iPhone, iPad hoặc Mac mà thôi. Nhưng không phải vậy nhé.

Tài khoản iCloud hoàn toàn có thể đăng nhập trên máy tính qua các hệ điều hành như Windows hay Website.
Vậy làm thế nào để đăng nhập vào tài khoản iCloud trên máy Windows, Mac và Website?
Hôm nay chúng ta sẽ cùng nhau tìm hiểu vấn đề này nhé.
Hướng dẫn đăng nhập iCloud trên máy Windows, Mac và Website.
1. Hướng dẫn đăng nhập tài khoản iCloud trên máy Mac OS X.
Bản thân iCloud là một dịch vụ của Apple do vậy iCloud đã được tích hợp sẵn trên máy tính Mac chạy hệ điều hành Mac OS X. Chính vì vậy việc đăng nhập, quản lý, đồng bộ iCloud trên Mac tương đối dễ dàng.
Khi các bạn cài đặt Mac OS X hệ thống sẽ yêu cầu các bạn đăng nhập tài khoản iCloud.
Khi khởi động máy tính để sửa dụng, các bạn chọn vào mục “menu Apple”, vào mục “System Preferences”, sau đó click vào mục iCloud để tiến hành quản lý dữ liệu.
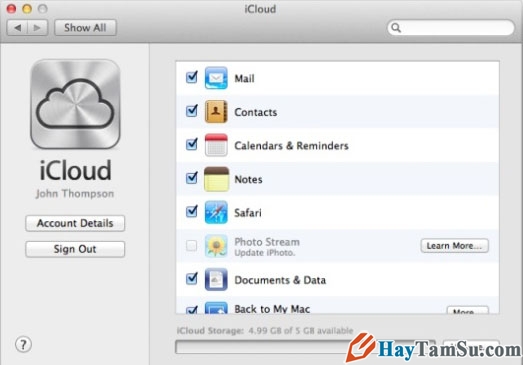
2. Hướng dẫn đăng nhập tài khoản iCloud trên Website.
Một cách dễ dàng, tiện lợi, nhanh chóng là các bạn có thể đăng nhập iCloud trên trình duyệt web.
Với cách này bạn có thể tải danh bạ để di chuyển danh bạ từ thiết bị iPhone sang các thiết bị khác.
Để đăng nhập iCloud trên Website các bạn thực hiện theo các bước sau:
Bước 1: Khởi động trình duyệt web và đăng nhập vào trang: https://www.icloud.com/
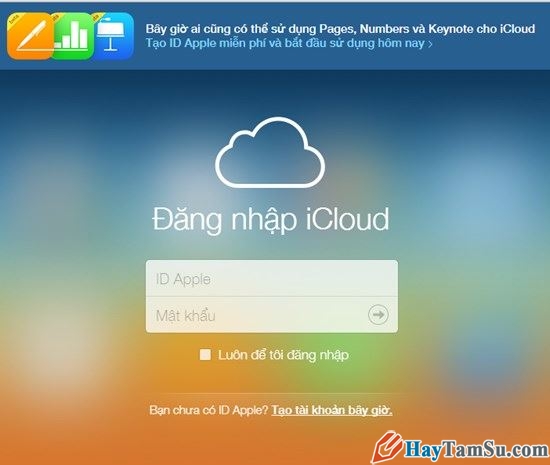
Bước 2: Website yêu cầu bạn nhập tài khoản và mật khẩu để đăng nhập iCloud. Các bạn nhập tên tài khoản và mật khẩu tài khoản của mình vào.

Bước 3: Với lần đầu tiên đăng nhập bạn cần xác nhận rằng bạn chấp nhận các điểu khoản để sử dụng dịch vụ của hãng. Các bạn nhấn “Đồng ý” để tiếp tục.
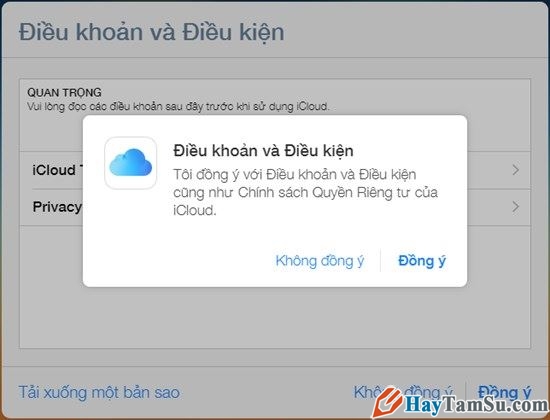
Bước 4: Bạn chọn ngôn ngữ mong muốn trong bước này. Mặc định cho bạn sẽ là tiếng anh.

Bước 5: Bạn có thể chuyển sang ngôn ngữ khác bằng cách nhấn chọn vào tùy chỉnh ngôn ngữ và chuyển sang ngôn ngữ mà bạn muốn.

Bước 6: Để bắt đầu vào sử dụng iCloud, các bạn nhấn vào lựa chọn “Bắt Đầu Sử Dụng iCloud”.
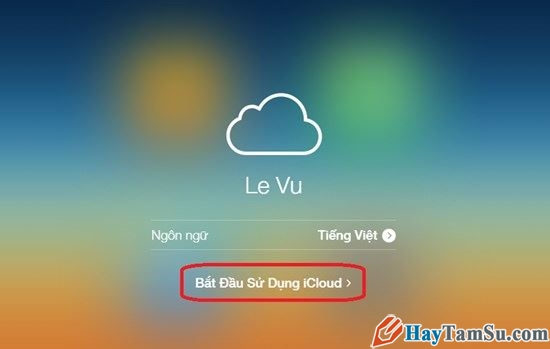
Bước 7: Khi vào trong giao diện của iCloud trên Web, bạn có thể xem nội dung bạn muốn bằng cách nhấn chọn vào từng mục tương ứng.
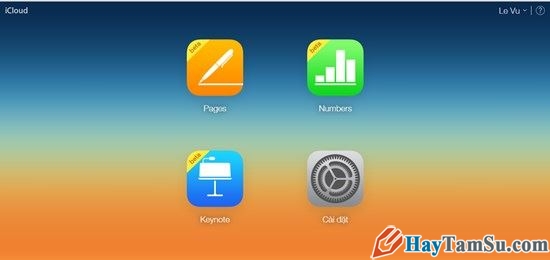
Hệ thống sẽ yêu cầu bạn tải bản cài đặt cho máy tính Windows để sử dụng, dưới đây là giao diện cài đặt.
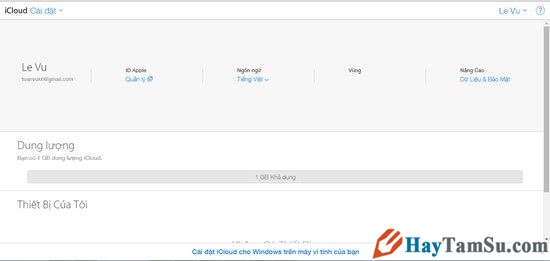
Trên trang web iCloud bạn sẽ có các tính năng sau đây:
+ ĐỒng bộ Email, Contacts, Calendar và Tasks Sync: Với tính năng này bạn có thể xem và chỉnh sửa các dữ liệu của mình trên các ứng dụng làm việc từ bất kì trình duyệt máy tính nào.
+ Find My iPhone/iPad/iPod Touch/Mac: Đây là một tính năng rất hữu ích và quan trọng cho phép bạn theo dõi thiết bị của bạn. Trong trường hợp bị đánh cắp bạn có thể dò tìm iPhone thông qua tính năng này. Ngoài ra bạn cũng có thể khóa quyền truy cập thông tin để tránh bị kẻ cắp lợi dụng.
+ Ngoài ra còn nhiều tính năng khác nữa…
3. Hướng dẫn đăng nhập tài khoản iCloud trên máy tính Windows.
Các bạn có thể đăng nhập, truy cập và quản lý iCloud từ Windows bằng cách sử dụng ứng dụng iCloud Control Panel.
Các bạn thực hiện theo các bước sau:
Bước 1: Các bạn Download trình quản lý iCloud cho Windows bằng đường dẫn sau: https://support.apple.com/en-ph/HT204283
Bước 2: Sau khi tải xong, các bạn tiến hành cài đặt ứng dụng iCloud cho Windows trên máy tính.
Sau khi cài đặt xong, các bạn mở iCloud lên và đăng nhập bằng tài khoản iCloud của các bạn.
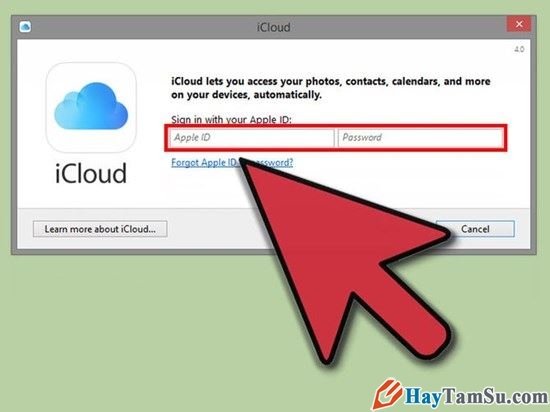
Sau khi đăng nhập thành công tài khoản iCloud, các bạn tiến hành kích hoạt các mục cần đồng bộ dữ liệu.
Với iCloud Control Panel các bạn sẽ được cung cấp một số tiện ích như:
+ Đồng bộ Email, Contacts, Calendar và Tasks Sync:
+ Đồng bộ Bookmarks: Với tính năng này bạn có thể đồng bộ dữ liệu dấu trang (bookmark) của Safari lên các trình duyệt phổ biến như Internet Explorer, Mozilla Firefox và Google Chrome. Tuy nhiên, Safari phiên bản Windows đã không còn được phát triển nữa.
+ Đồng bộ Ảnh: iCloud Control Panel sẽ tự động tải các bức ảnh trên photo Stream của bạn lên máy tính. Vì ảnh trên iCloud không được lưu trữ mãi mãi lên bạn cần thường xuyên đồng bộ ảnh từ iPhone, iPad tới iCloud và từ iCloud về máy tính.
+ Tính năng kiểm soát lưu lượng iCloud: Với tính năng này sẽ cho phép các bạn kiểm soát các dữ liệu trên iCloud.
Trên đây là hướng dẫn của mình giúp các bạn đăng nhập và quản lý tài khoản iCloud của mình trên máy tính chạy Mac, Windows hoặc trên Website.
Lan Anh chúc các bạn đăng nhập thành công.





