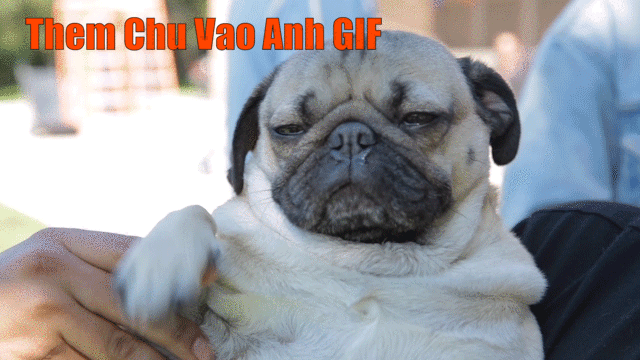Đã lâu rồi Windows 10 của mình gặp lỗi là các biểu tượng Chrome trên Start Menu không có hiện được biểu tượng icon ứng dụng Chrome. Hôm nay mới tìm được cách để khắc phục vấn đề này vì vậy chia sẻ lại lên đây cho các bạn đang gặp lỗi ứng dụng Chrome không hiện được icon (biểu tượng) trên Start Menu.
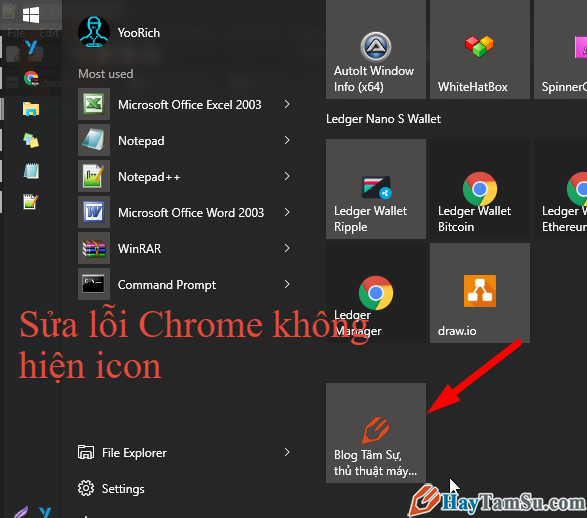
Việc khắc phục lỗi này không quá khó, tuy nhiên là sau khi cập nhật chrome mới thì bạn sẽ phải thực hiện lại toàn bộ quá trình để ứng dụng chrome được mở trên trình duyệt Chrome mới nhất nhé.
Cách khắc phục lỗi Chrome không hiện biểu tượng icon trang web ở Start Menu
Bạn vui lòng xem qua xem lỗi như thế nào có đúng lỗi bạn đang tìm không rồi đọc phần khắc phục lỗi ở sau nhé.
Lỗi ứng dụng Chrome không hiện biểu tượng icon
Với người sử dụng Chrome thành thạo thì sẽ biết cách để tạo ra những ứng dụng chạy trên nền Chrome từ các trang web thông qua phần “Add to desktop” của trình duyệt Chrome.
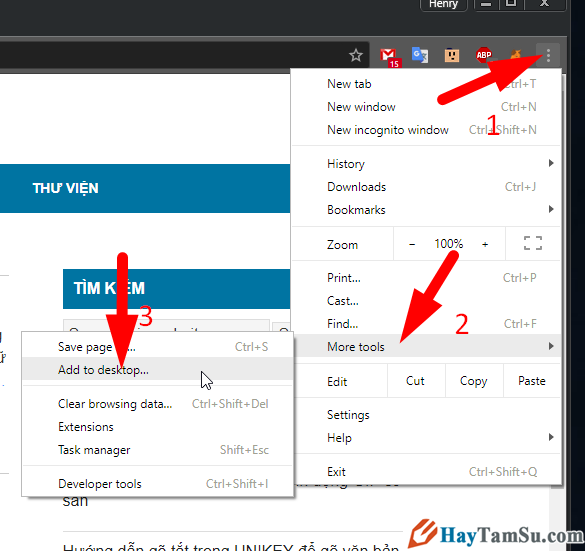
Tuy nhiên nhiều lúc sau khi Pin vào Start Menu thì chỉ thấy biểu tượng của Chrome chứ không thấy biểu tượng icon hay favicon của trang web, nhìn khá là khó chịu, ví dụ như hình sau đây.
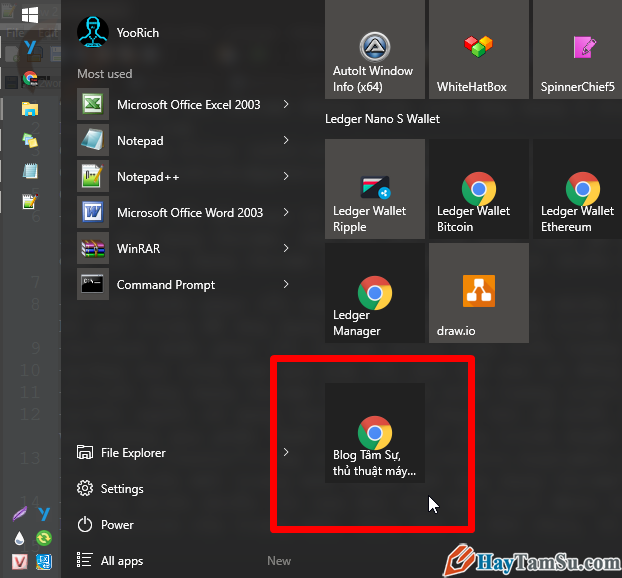
Các bước sửa lỗi Chrome không hiện icon trên Start Menu như sau:
Bước 1: Vào thư mục cài đặt Chrome ở ổ C
Tùy từng máy bạn có thể vào thư mục cài đặt Chrome theo đường dẫn như sau:
C:\Program Files (x86)\Google\Chrome\Application
hoặc C:\Program Files\Google\Chrome\Application
Lúc này bạn sẽ thấy một file chrome.exe ở trong thư mục như hình dưới đây:
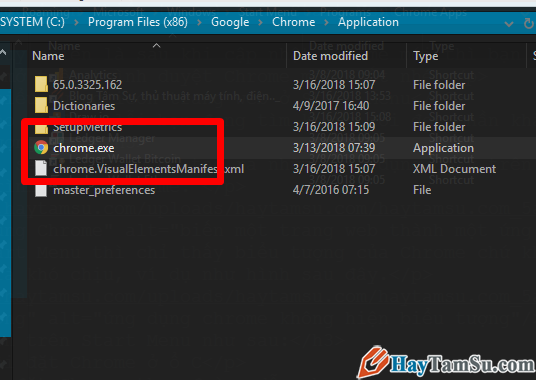
Bước 2: Bây giờ bạn hãy nhân đôi file chrome.exe ngay trong thư mục Application bằng cách copy file chrome.exe (nhấn chuột phải vào file chrome.exe và chọn copy):

Sau đó bạn paste luôn vào thư mục đó như hình sau:
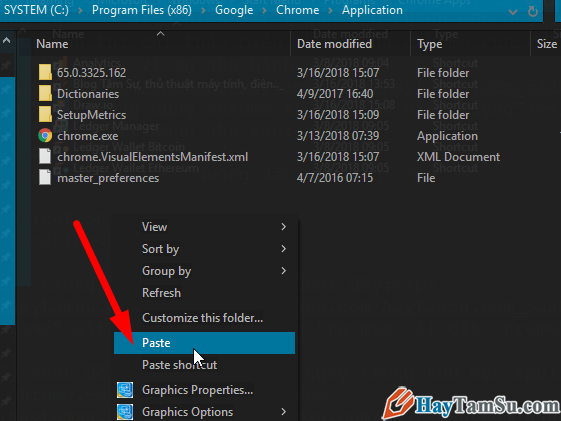
Bạn sẽ được hỏi quyền truy cập, hãy chọn vào Continue như hình sau:
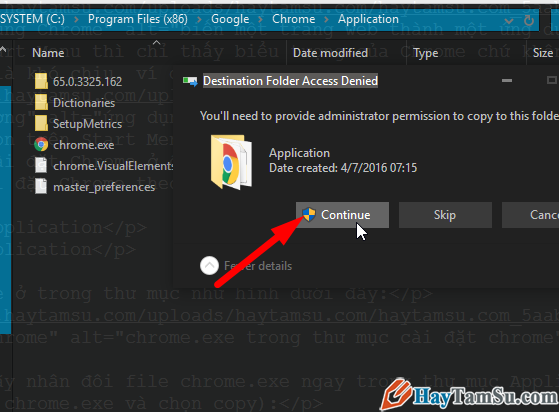
Lúc này bạn sẽ thấy một file mới có tên là chrome – Copy.exe hiện ra như sau:
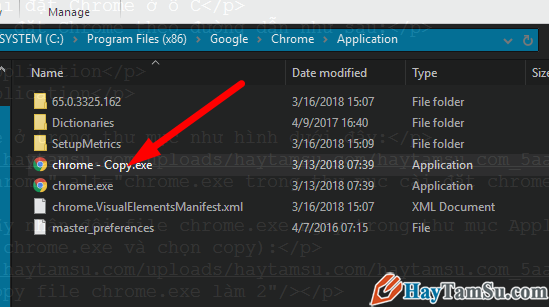
Bước 3: Đổi tên file chrome – Copy.exe thành chrome2.exe bằng cách nhấn chuột phải vào file Chrome – Copy.exe chọn Rename
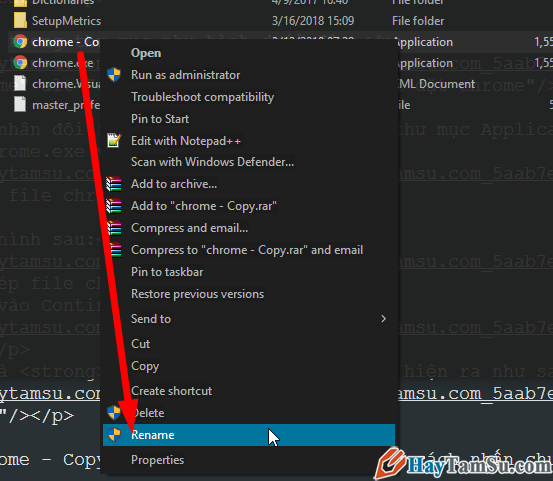
Khi cửa sổ sau đây hiện ra hãy nhấn vào Continue
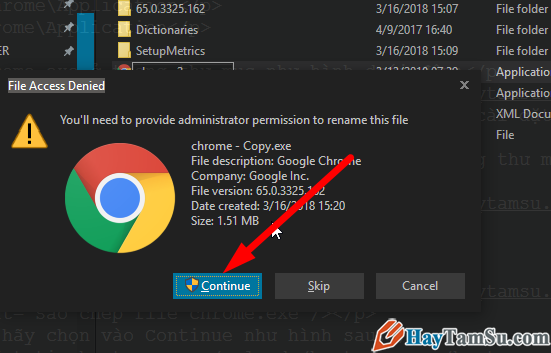
Bây giờ bạn sẽ thấy trong thư mục Application có 2 file chrome.exe và chrome2.exe ta chuyển sang bước 4.
Bước 4: Chỉnh sửa icon lối tắt ứng dụng ở Start Menu, bạn chuột phải vào ứng dụng Chrome cần sửa lỗi không hiện biểu tượng icon, chọn vào more, rồi chọn tiếp “Open file location” như hình sau đây:
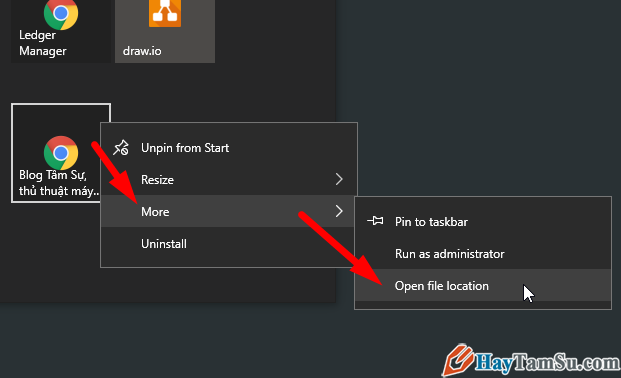
Ta sẽ mở được thư mục chứa lối tắt của ứng dụng chrome.
Bây giờ hãy nhấn chuột phải vào lối tắt cần sửa lỗi không hiện icon chrome, sau đó chọn Properties như sau:
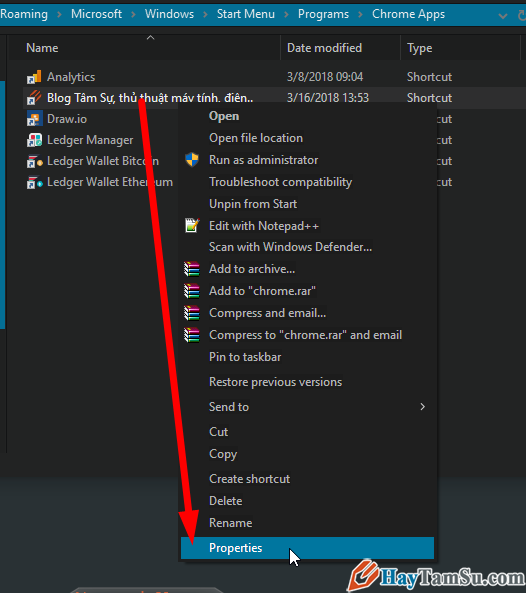
Để chỉnh lỗi không hiện icon bây giờ bạn chỉ việc vào tab Shortcut, sau đó ở phần Target bạn sửa chrome.exe thành chrome2.exe sau đó nhấn Apply hoặc OK là hoàn tất.
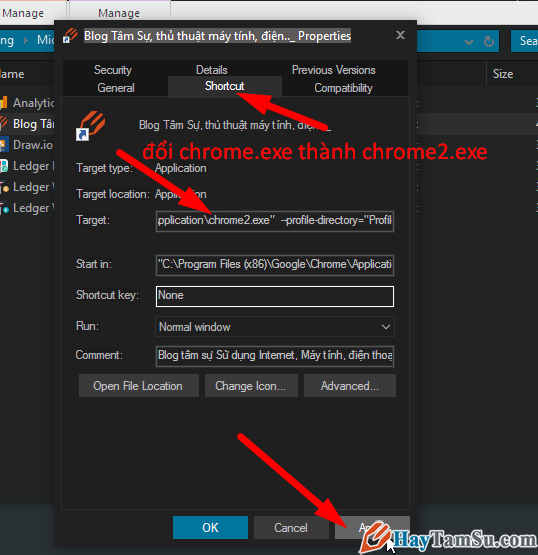
Bây giờ hãy vào Start Menu và kiểm tra lại biểu tượng ứng dụng chrome, bạn sẽ thấy kết quả hiện ra thật hoàn hảo như thế này đây:
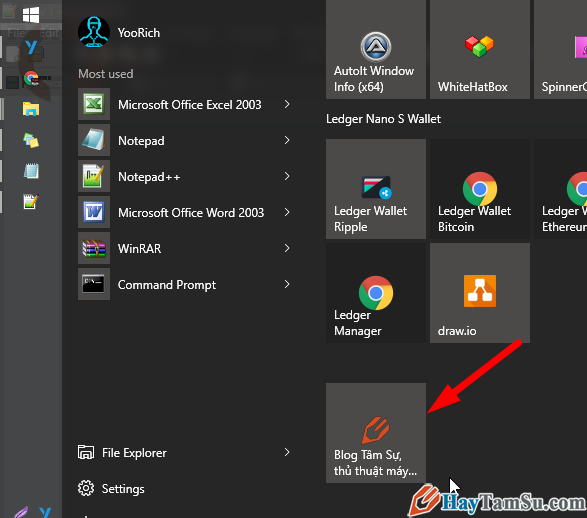
Đối với các ứng dụng chrome khác không hiện icon bạn làm tương tự nhé. Tuy nhiên công việc giờ đơn giản hơn bạn chỉ cần bắt đầu từ bước 4 là được.
HayTamSu.com chúc bạn thành công!