iCloud là một gói gồm nhiều dịch vụ đám mây miễn phí của Apple nhằm đồng bộ hóa dự liệu giữa các thiết bị.
Ngoài tính năng đồng bộ, iCloud còn có khả năng bảo mật dữ liệu và thiết bị cho người dùng.
Với tầm quan trọng của mình, Có thể nói tài khoản iCloud là sinh mệnh của thiết bị.
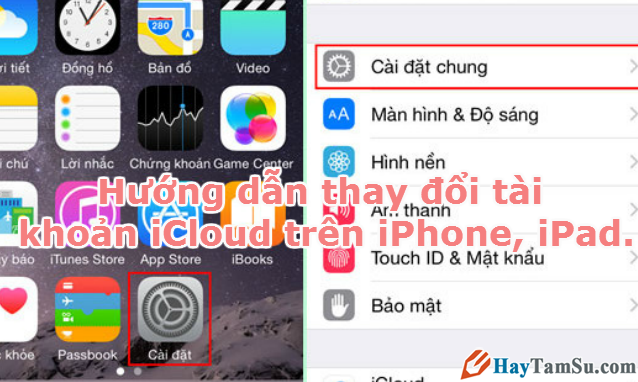
Vì một hay nhiều lý do nào đó mà bạn đang muốn thay đổi tài khoản iCloud của mình nhưng chưa biết phải thực hiện như thế nào.
Sau đây mình sẽ hướng dẫn các bạn cách thay đổi tài khoản iCloud trên iPhone và iPad.
Hướng dẫn chi tiết cách thay đổi tài khoản iCloud.
Thay đổi tài khoản iCloud trên iPhone, iPad gồm có 10 bước
Bước 1: Các bạn vào mục “Cài đặt” (Setting) của điện thoại có hình chiếc răng cưa.
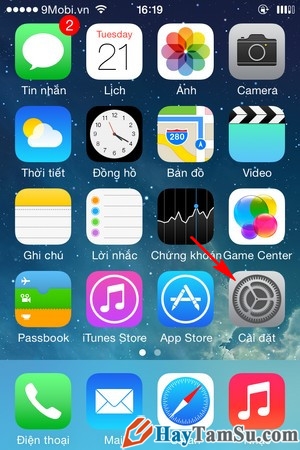
Bước 2: Trong mục “Cài đặt”, tìm và chọn vào mục “Cài đặt chung” (Genneral)
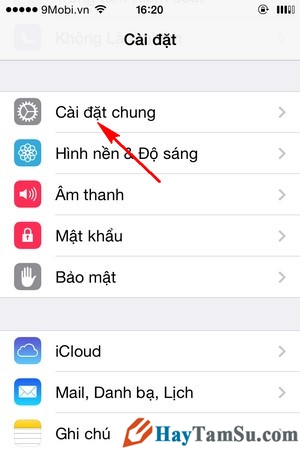
Bước 3: Các bạn chọn tiếp mục “Giới hạn”.
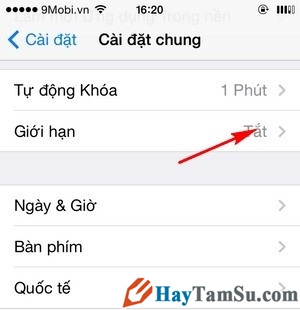
Bước 4: Chọn tiếp mục “Bật giới hạn”
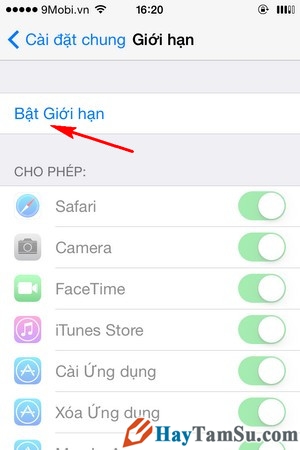
Bước 5: Trong mục này yêu cầu phải có mật khẩu, các bạn nhập mật khẩu giới hạn của mình vào.
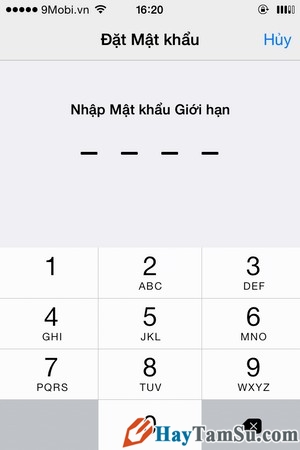
Bước 6: Cũng trong mục “Giới hạn” này, các bạn tìm đến và chọn mục “Tài khoản”.
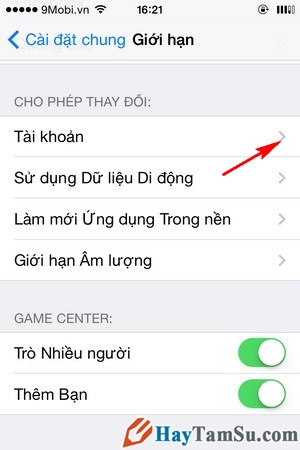
Bước 7: Chọn tiếp mục “Cho phép thay đổi” để có thể thay đổi tài khoản iCloud cho iPhone.
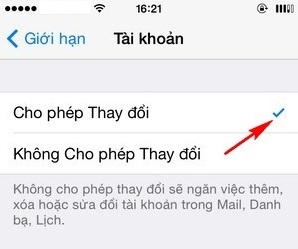
Bước 8: Các bạn quay lại mục “Cài đặt”, sau đó chọn mục “iCloud”
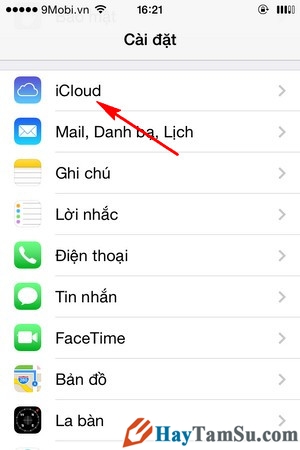
Bước 9: Chọn vào mục “Đăng xuất” để thoát tài khoản hiện tại. Hệ thống sẽ yêu cầu bạn nhập mật khẩu iCloud. Bạn nhập mật khẩu để có thể thực hiện việc thay đổi tài khoản iCloud cho thiết bị.
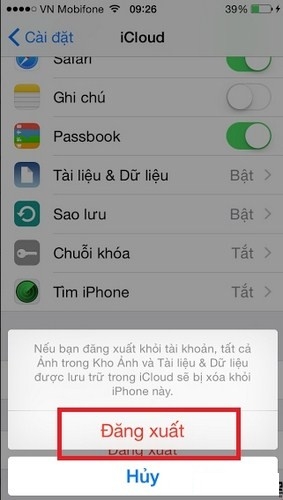
Bước 10: Để đăng nhập tài khoản iCloud mới, các bạn quay lại mục iCloud và đăng nhập vào tài khoản khác.
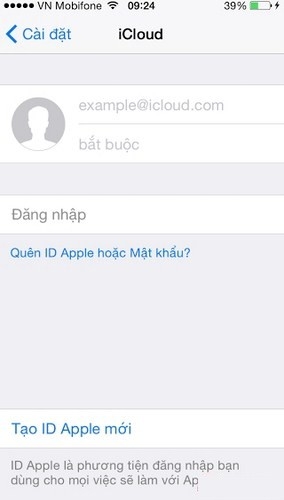
Qua 10 bước trên đây là các bạn đã hoàn thành việc thay đổi tài khoản iCloud cho iPhone và iPad rồi.
Lan Anh chúc các bạn thành công.





