Có đôi lúc trong một vài trường hợp nào đó khi sử dụng laptop, máy tính có bàn phím rời, khi làm việc trên đó bạn không muốn bị người khác đụng chạm vào bàn phím. Ví dụ như bạn đang làm việc trên laptop, bạn có con nhỏ hiếu động hoặc con vật bên cạnh, bạn không muốn chúng nghịch ngợm đụng chạm linh tinh vào bàn phím máy tính, bởi bạn lo công việc bạn đang làm trên màn hình bị cản trở …

Vậy thì giải pháp duy nhất mà bạn nên thực hiện lúc này đó chính là khóa bàn phím máy tính Windows. Việc làm này rất hữu ích, nó sẽ giúp bạn bảo vệ được dữ liệu. Cũng như khả năng vận hành của máy mỗi khi bị những đối tượng trên tác động. Vậy các bạn đã biết cách khóa nhanh bàn phím trong Windows 10 chưa? Nếu câu trả lời là “CHƯA”, bạn hãy dành vài phút để tham khảo bài viết chia sẻ của mình ở phần bên dưới đây nha.
Giới thiệu và Cách khóa nhanh bàn phím trong Windows 10
CHÚ Ý: Bài viết này được tổng hợp và thực hiện lại bởi Xuân Min, thành viên của website HayTamSu.Com – Tiếp theo, bên dưới đây mình sẽ chia sẻ tới các bạn đọc những thủ thuật đơn giản, dễ dàng thực hiện nhất để khóa nhanh bàn phím rời, bàn phím laptop trong Windows 10. Xin mời mọi người theo dõi thông tin chi tiết hơn ở phần tiếp theo của bài viết này.
4 cách khóa nhanh bàn phím trong Windows 10
#1. CÁCH 1: Dùng Anti-Shaya
Anti Shaya là công cụ gọn nhẹ, hữu ích để giúp người dùng laptop, pc khóa bàn phím trong Windows. Tiện ích này cũng tương thích với các hệ điều hành khác. Giao diện thân thiện, bao gồm một nút khóa và một mục để nhập mật mã. Sau khi nhấn nút khóa, nó nhanh chóng vô hiệu hóa tất cả các phím, vì vậy bạn phải dùng chuột để điều khiển.
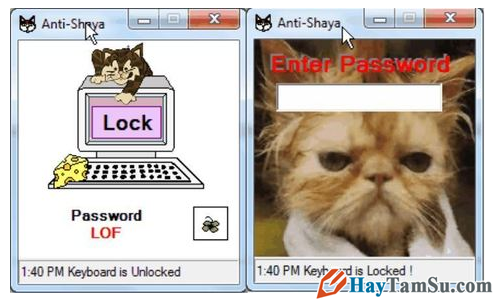
Để mở khóa bàn phím, bấm vào biểu tượng Anti-Shaya để mở ra cửa sổ mật khẩu.
#2. CÁCH 2: Dùng Device Manager
? Lưu ý: Cách này Xuân Min chia sẻ chỉ áp dụng đối với những bạn đang sử dụng bàn phím ngoại vi. Còn đối với những bạn đang sử dụng bàn phím tích hợp sẵn thì không thể khóa nhanh bàn phím bằng Device Manager được đâu.
Các bước để khóa bàn phím với Device Manager:
BƯỚC 1: Mọi người hãy click phải chuột vào nút Start để mở menu Power user, tiếp đó hãy kéo chuột xuống phía dưới và nhấn chọn mục Device Manager:
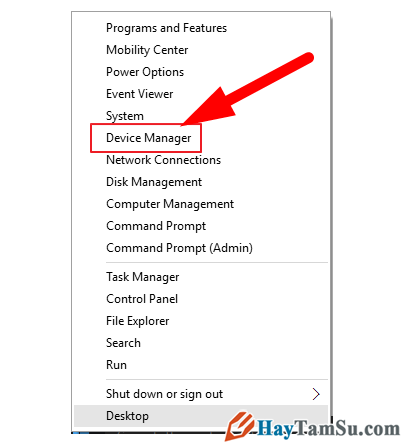
BƯỚC 2: Sau đó, ở cửa sổ mới hệ thống sẽ hiển thị danh sách dài các thiết bị đã kết nối đến máy tính. Bạn kéo xuống rồi bấm vào mục Keyboard để xem các bàn phím:
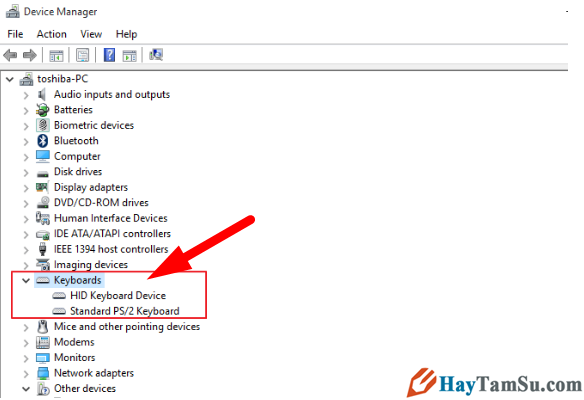
BƯỚC 3: Lúc này khi đã nhấn xem được các bàn phím ở mục Keyboard xong, bạn hãy nhấn chọn bàn phím muốn vô hiệu hóa, bấm chuột phải và chọn Uninstall.
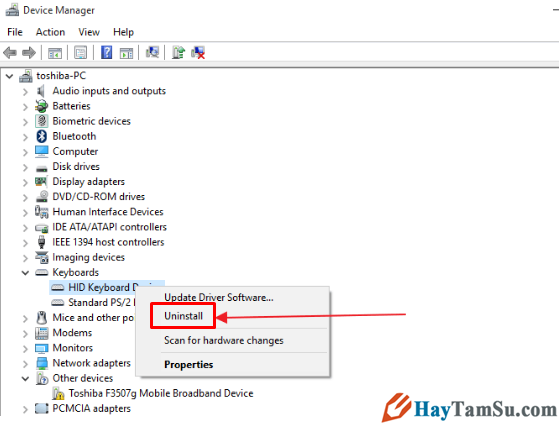
Trường hợp nếu bạn đang kết nối nhiều hơn một bàn phím, vậy thì các bạn hãy thực hiện lần lượt để vô hiệu hóa từng bàn phím đó nhé.
BƯỚC CUỐI CÙNG: Ở bước này, một hộp thoại yêu cầu xác nhận vô hiệu hóa hiển thị ra. Bấm vào Uninstall. Nếu hộp thoại yêu cầu khởi động lại máy, bấm Yes. Bàn phím sẽ bị khóa khi máy bật lên.
#3. CÁCH 3: Dùng KeyboardLock
KeyboardLock là một tiện ích đơn giản, linh hoạt mà bạn có thể dùng để khóa bàn phím trong Windows 10.
Sử dụng KeyboardLock trên Windows, người dùng có thể khóa chuột, hoặc bàn phím, hoặc cả hai. Tất cả những gì bạn cần làm chỉ là nhập vào một mật mã tự chọn để bắt đầu khóa hoặc vô hiệu hóa khóa bàn phím rồi nhấn biểu tượng Start. Để khóa chuột, nhập mật mã một lần nữa.
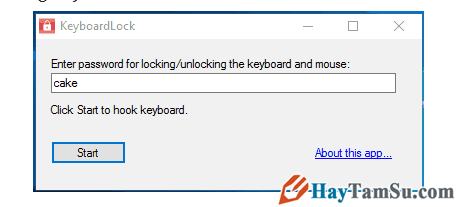
#4. CÁCH 4: Dùng KeyFreeze
Tương tự như công cụ KeyboardLock, KeyFreeze có giao diện được thiết kế trực quan, rất đơn giản và dễ dàng sử dụng, tính năng của tiện ích là hỗ trợ người dùng khóa bàn phím và chuột.
Key-Freeze chỉ bao gồm một nút bấm lớn và đếm ngược 5 giây. Khi bấm nút này, phần mềm bắt đầu đếm ngược, bàn phím và chuột sẽ bị khóa trong 5 giây.
Để mở khóa bàn phím hay chuột trên Windows, bạn chỉ cần bấm tổ hợp phím “CTRL + ALT + DEL” thôi nha.

KeyFreeze hoạt động với cả hai phiên bản Windows 10 32bit/64bit, ngoài ra công cụ này cũng tương thích với Windows 7/8/8.1 và Windows Vista.
LỜI KẾT
Trên đây là bốn cách dễ dàng nhất để các bạn tham khảo và khóa nhanh bàn phím laptop Windows 10. Cảm ơn bạn đã dành thời gian để theo dõi hết bài viết của mình. Hy vọng bài viết này sẽ hữu ích với những bạn đang tìm hiểu các khóa bàn phím rời, chuột rời trên Windows.
Bạn đọc đừng quên ấn nút LIKE & SHARE bài viết này để nhiều người khác cùng biết đến nha!
Hãy Tâm Sự – Chúc các bạn thực hiện thành công!





